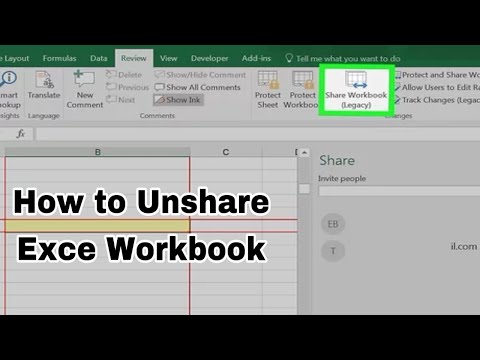Spreadsheets zijn een nietje van een kantoor. Ze worden gebruikt om gegevens te ordenen en rapporten te maken. Of u nu een op internet gebaseerd spreadsheetprogramma of het standaard Microsoft Excel gebruikt, u zult spreadsheetrapporten moeten delen met uw team of managers. Gelukkig hebben de meeste spreadsheetprogramma's een ingebouwde functie waarmee je een spreadsheet kunt maken die door veel mensen kan worden gebruikt, zolang je een gedeelde server gebruikt of een internetverbinding hebt. In dit artikel wordt uitgelegd hoe u een gedeelde spreadsheet maakt in Google Docs en Microsoft Excel.
Stappen
Methode 1 van 2: Microsoft Excel-spreadsheet

Stap 1. Open uw Excel-spreadsheet of maak een nieuw document door naar het menu Bestand in de bovenste horizontale werkbalk te gaan en "Nieuw

Stap 2. Breng wijzigingen aan in uw document
Deze moeten macro's, grafieken en samenvoegcellen bevatten. afbeeldingen, objecten, hyperlinks, contouren, subtotalen, gegevenstabellen, draaitabelrapporten, werkbladbeveiliging en voorwaardelijke opmaak.

Stap 3. Klik op het menu Extra of in een andere versie kunt u het tabblad Review vinden
Selecteer "Gedeelde spreadsheet/werkmap delen" uit de opties in het vervolgkeuzemenu.

Stap 4. Klik op het tabblad Bewerken wanneer het dialoogvenster verschijnt

Stap 5. Zoek het vak met de tekst "Sta wijzigingen door meer dan één gebruiker tegelijk toe
Klik op dat vakje om te bevestigen dat u die wijziging wilt.

Stap 6. Klik op "OK" om die wijziging op te slaan

Stap 7. Sla de werkmap op de huidige locatie op door op het menu Bestand te klikken en "Opslaan

Stap 8. Ga terug naar het menu Bestand en selecteer "Opslaan als

Stap 9. Sla het bestand op in een gedeelde map op een gedeeld netwerk
Zorg ervoor dat alle mensen die het document zullen gebruiken, toestemming hebben om die map te gebruiken. Zo niet, bewaar het dan ergens waar iedereen toegang toe heeft.
Methode 2 van 2: Google Documenten-spreadsheet

Stap 1. Log in op uw Google Documenten-account
Als u geen Google Docs-account heeft, stelt u deze in door op de knop 'Probeer Google Docs nu' op de Google-aanmeldingspagina te klikken

Stap 2. Ga naar uw spreadsheet of klik op de vervolgkeuzelijst "Nieuw maken"

Stap 3. Selecteer "Spreadsheet" in de lijst met keuzes, of open een spreadsheet waaraan u al hebt gewerkt

Stap 4. Klik op de knop "Delen" rechts en boven uw spreadsheet

Stap 5. Kies de namen van mensen aan wie je wilt deelnemen uit je lijst met Google-contacten, of je kunt e-mailadressen typen

Stap 6. Bepaal of de persoon de spreadsheet kan bewerken of alleen kan bekijken
Klik op de vervolgkeuzelijst rechts van de naam van de persoon.

Stap 7. Druk op de knop "Delen en opslaan"
Video - Door deze service te gebruiken, kan bepaalde informatie worden gedeeld met YouTube

Tips
- Wanneer u spreadsheets deelt met Google Documenten, moeten uw andere gebruikers een Google-account hebben of zich hiervoor aanmelden.
- Wanneer u uw Excel-document opslaat in de gedeelde map, controleert u eventuele koppelingen naar andere werkmappen om er zeker van te zijn dat ze niet zijn verbroken tijdens het opslaan op een nieuwe locatie.