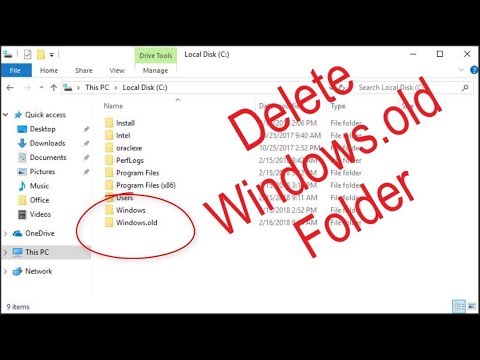Excel is de spreadsheettoepassing die is opgenomen in de Microsoft Office-suite. Hiermee kunnen gebruikers eenvoudig documenten maken die gegevens in cellen, rijen en kolommen presenteren. Als u een beginner bent met dit programma, moet u de basismethoden voor tabelmanipulatie in Excel kennen. U kunt deze functies vrij eenvoudig leren, inclusief het toevoegen van een kolom aan uw spreadsheet.
Stappen

Stap 1. Open Microsoft Excel
Klik op de Start- of Orb-knop rechtsonder op het bureaublad en selecteer "Alle programma's" in de lijst om alle geïnstalleerde applicaties op uw computer te bekijken. Selecteer de map "Microsoft Office" en klik op "Microsoft Excel" om het te starten.

Stap 2. Open een bestand
Zodra u Excel opent, wordt automatisch een nieuw werkblad gemaakt.
Als u al een bestand heeft dat u wilt bewerken, klikt u op "Bestand" linksboven in het venster en selecteert u "Openen". Er verschijnt een Windows Verkenner-venster. Navigeer naar de locatie van het spreadsheetbestand en selecteer het bestand om het te openen

Stap 3. Selecteer een kolom
Selecteer in het werkblad een van de kolomletters bovenaan waar u kolommen wilt toevoegen. Klik gewoon op een van de letters en de hele kolom wordt gemarkeerd.
Klik niet op slechts een enkele cel, want hierdoor wordt alleen die specifieke cel geselecteerd en niet de hele kolom

Stap 4. Voeg een nieuwe kolom in
Terwijl de kolom is gemarkeerd, klikt u met de rechtermuisknop ergens in de geselecteerde kolom. Er verschijnt een pop-upmenu.
- Klik op "Invoegen" in het pop-upmenu en alle kolommen die beginnen met degene die u hebt gemarkeerd, verschuiven naar rechts, waardoor een nieuwe kolom wordt gemaakt.
- Zorg ervoor dat u met de rechtermuisknop in de gemarkeerde kolom klikt en niet ergens daarbuiten, want er verschijnt een ander pop-upmenu.
Video - Door deze service te gebruiken, kan bepaalde informatie worden gedeeld met YouTube
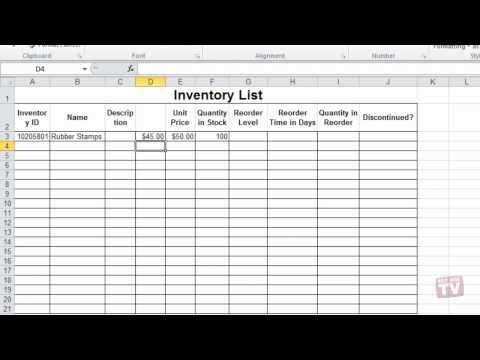
Tips
- Alle gegevens in de geselecteerde kolom worden ook naar rechts verschoven.
- De nieuwe kolom wordt toegevoegd vóór de kolom die u hebt geselecteerd.