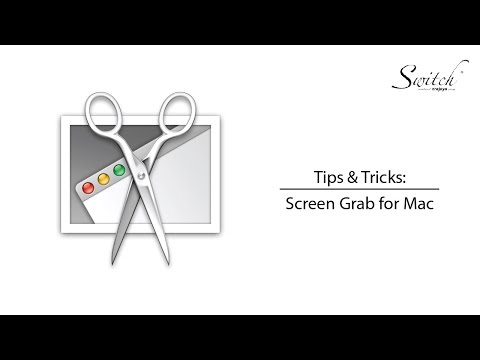Als je een screenshot van een hele pagina hebt en deze aan iemand laat zien, weet diegene misschien niet waar de pagina over gaat. Je kunt pijlen toevoegen die wijzen naar waar je het nodig hebt, zodat mensen kunnen begrijpen waar je het over hebt.
Stappen

Stap 1. Open de screenshot die je hebt gemaakt
Standaard zou het moeten openen in de Preview-app van Mac.

Stap 2. Klik op het kleine potloodpictogram in het bovenste menu
Het potloodpictogram is het laatste pictogram in het bovenste menu en opent het menu Annotatie, direct onder het bovenste menu.

Stap 3. Klik op het kleine pijl- of lijnpictogram en selecteer de pijloptie in het vervolgkeuzemenu
In sommige versies van Voorvertoning zijn de twee opties gescheiden, maar in de nieuwste versies vindt u de pijl door op het lijnpictogram te klikken en vervolgens de lijnstijl aan te passen naar een stijl met een pijl aan één kant.
U kunt ook de optie lijnen selecteren en een pijl maken met drie lijnen van de lijnen

Stap 4. Klik, houd vast en sleep totdat de pijl naar de gewenste plek wijst
Zorg ervoor dat de pijl wijst waar hij hoort te wijzen. Laat je muisknop los als je klaar bent.
- Om de locatie van de pijl aan te passen, kunt u klikken en slepen om deze over de afbeelding te verplaatsen.
- Om de lengte of hoek van de pijl te wijzigen, kunt u op het ene uiteinde van de pijl klikken en uw muis ingedrukt houden terwijl u de pijl aanpast.
- U kunt de kleur en dikte/stijl van de pijl ook wijzigen in de menubalk door op de relevante pictogrammen te klikken en uw selecties te maken.

Stap 5. Klik nogmaals op het potloodpictogram
Hiermee wordt het onderste menu verwijderd.

Stap 6. Sla je screenshot op
Wanneer u de schermafbeelding aan iemand laat zien of toevoegt, is de pijl daar.
Tips
- Kies de lijnoptie als je een pijl met de lijnen wilt maken. Maak een pijl door een lijn te strijken, en twee diagonale lijnen aan de bovenkant van de lijn, een rechter diagonaal aan de rechterkant en een andere linker diagonaal aan de linkerkant. Dit zal een pijl maken.
- Maak je geen zorgen over het verlaten van de schermafbeelding nadat je de pijl hebt geplaatst. De pijl zal voor altijd op de schermafbeelding staan.
- Dit is iets anders in OS X El Capitan. Klik eerst op de gereedschapsknop om de werkbalk uit te vouwen en selecteer vervolgens het vormenpictogram. Raak pijl. Er verschijnt een pijl. Formaat wijzigen indien nodig.