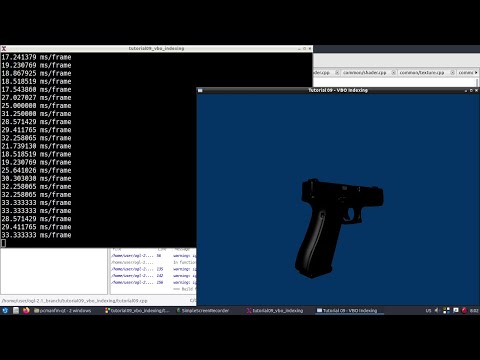Als je veel oude documenten en bestanden hebt die ruimte innemen op je computer, kun je ze comprimeren tot een archief om ruimte te besparen. Met Mac OS X kunt u bestanden rechtstreeks vanuit het besturingssysteem comprimeren. U kunt ook compressiesoftware van derden downloaden die mogelijk effectiever is. Volg deze handleiding om uw oude bestanden te comprimeren.
Stappen
Methode 1 van 4: Gebruik de Finder

Stap 1. Open Finder
U kunt Finder openen door op het Finder-pictogram in het Dock te klikken. Het ziet eruit als een vierkant blauw gezicht. Zodra de Finder is geopend, navigeert u naar de bestanden die u wilt comprimeren.
Om eenvoudig meerdere bestanden van verschillende locaties in één.zip-bestand te comprimeren, maakt u eerst een nieuwe map. Kopieer alle bestanden die u wilt comprimeren naar deze map

Stap 2. Selecteer uw bestanden
U kunt afzonderlijke bestanden uit een lijst selecteren door de Command-knop ingedrukt te houden en op elk bestand te klikken. Zodra u de bestanden hebt die u wilt selecteren, klikt u met de rechtermuisknop op een van de geselecteerde bestanden. Als uw muis maar één knop heeft, houdt u Ctrl ingedrukt en klikt u op het bestand.
Als u een map met meerdere bestanden wilt comprimeren, klikt u met de rechtermuisknop op de map

Stap 3. Comprimeer de bestanden
Selecteer Comprimeren in het rechtsklikmenu. Wacht tot het proces is voltooid. Afhankelijk van het aantal bestanden dat u comprimeert, kan dit enkele minuten duren. De bestandsnaam is hetzelfde als het bestand of de map die u hebt geselecteerd om te comprimeren.
- Als u meerdere bestanden of mappen comprimeert, wordt een bestand met de naam Archive.zip gemaakt.
- Gecomprimeerde bestanden zijn ongeveer 10% kleiner dan het origineel. Dit is afhankelijk van wat er wordt gecomprimeerd.
Methode 2 van 4: Gebruik een programma van derden

Stap 1. Zoek een compressieprogramma
Er zijn verschillende opties online beschikbaar, zowel gratis als gekocht. Sommige compressie-indelingen, zoals.rar, vereisen propriëtaire software om het archief te maken. Andere, zoals.zip, kunnen door bijna elk compressieprogramma worden gemaakt.
Andere propriëtaire compressiemethoden kunnen uw bestanden kleiner comprimeren dan de standaard.zip-compressie die beschikbaar is via Mac OS X

Stap 2. Voeg uw bestanden toe
Nadat u uw compressieprogramma hebt geïnstalleerd en geopend, voegt u de bestanden en mappen toe die u wilt comprimeren. De methode verschilt van programma tot programma, maar u kunt uw bestanden vaak gewoon slepen en neerzetten in het compressievenster.

Stap 3. Beveilig uw bestand
Bij veel compressies kunt u een wachtwoord aan uw gecomprimeerde bestand toevoegen. Controleer het gedeelte Beveiliging of klik op het menu Bestand en selecteer Wachtwoord toevoegen of Versleutelen.
Methode 3 van 4: Een bestand zippen met de Terminal

Stap 1. Open de terminal

Stap 2. Typ cd, druk op de spatiebalk en sleep in de map waarin je het resulterende zipbestand wilt hebben
Druk op ⏎ Terug.

Stap 3. Typ zip Archive.zip en sleep vervolgens het bestand of de map die u wilt zippen
U kunt Archive.zip wijzigen in elke bestandsnaam voor het archief dat u wilt. Druk op ⏎ Terug.
Methode 4 van 4: Meerdere bestanden zippen met de Terminal

Stap 1. Open de terminal

Stap 2. Typ cd, druk op de spatiebalk en sleep in de map waarin de bestanden die u wilt zippen zich bevinden
Druk op ⏎ Terug.

Stap 3. Typ mkdir zip
Druk op ⏎ Terug.

Stap 4. Typ cp file1 zip en vervang file1 door de naam van het bestand, inclusief de bestandsextensie
Druk op ⏎ Terug. Herhaal dit voor elk bestand.
Als er een spatie in de bestandsnaam is, typt u deze als volgt: cp file\ 1 zip. Zorg ervoor dat u een backslash gebruikt, geen forward slash

Stap 5. Als u klaar bent, typt u ls zip en drukt u op ⏎ Return
Controleer of elk bestand dat u wilt zippen aanwezig is.

Stap 6. Typ zip -r zip zip en druk op ⏎ Return
Tips
- Als u meerdere bestanden wilt zippen met Terminal, kunt u ook alle gewenste bestanden naar een map slepen die u wilt zippen. (Laten we deze map mapnaam noemen.) Typ "cd.." zonder aanhalingstekens, sleep de mapnaam naar de terminal en druk op enter. Typ vervolgens "zip -r naam.zip mapnaam" zonder aanhalingstekens en druk op enter.
- Als de map een spatie in de naam heeft, moet u een backslash voor de spatie in de naam van de map plaatsen. d.w.z. mapnaam wordt mapnaam.