Dit is een geweldige manier om "de tijd terug te draaien" als je een fout maakt op je bureaublad of een meer permanente verandering maakt.
Stappen

Stap 1. Klik op uw "start"-knop

Stap 2. Ga naar "Alle programma's

Stap 3. Ga naar "Accessoires

Stap 4. Dan naar "Systeemwerkset

Stap 5. Dan naar "Systeemherstel

Stap 6. Systeemherstel verschijnt op het scherm
Selecteer 'Herstel mijn computer naar een eerdere tijd'. Klik op de volgende knop

Stap 7. Er zou een kalender moeten verschijnen met datums; selecteer een datum met een vetgedrukt nummer met je muis
Zorg ervoor dat de datum is voordat u de fout op uw computer maakte. Klik op "volgende" en sluit alle geopende programma's om een veilig herstel te garanderen. Blijf op "Volgende" klikken en de computer zal dan wat informatie verzamelen en uw computer opnieuw opstarten naar het herstelpunt.

Stap 8. Wanneer uw computer opnieuw is opgestart, wordt een soortgelijk venster weergegeven
Het zal u vertellen of het herstel succesvol was en of er bestanden zijn hernoemd tijdens het proces.
Video - Door deze service te gebruiken, kan bepaalde informatie worden gedeeld met YouTube
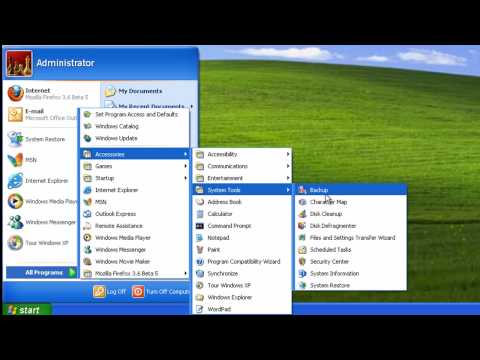
Tips
- Als "Systeemherstel" niet in uw startmenu staat, bevindt het zich meestal in "C:\WINDOWS\system32\Restore" met het uitvoerbare bestand met de naam "rstrui". Zorg ervoor dat u ergens een snelkoppeling maakt als "Systeemherstel" niet in uw startmenu staat.
- Dit is een geweldig hulpmiddel als u een programma toevoegt of een update uitvoert en uw computer uitvalt. U kunt ook deze stappen volgen en ook een herstelpunt maken. Dit werkt door naar het venster Systeemherstel te gaan en "Een herstelpunt maken" te selecteren. Zet gewoon de naam die u wilt (bijv. Vóór de installatie van Firefox), en als het niet goed gaat na de installatie van Firefox, dan kunt u het herstel doen.







