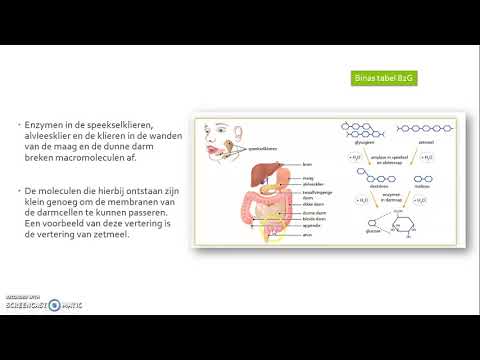Bij het downgraden van Windows 8 naar Windows 7 zijn er in wezen twee verschillende, maar vergelijkbare paden. Als u een Windows 8 Professional-sleutel hebt, kunt u gratis downloaden naar Windows 7 Professional als u aan een paar andere vereisten voldoet. Anders hebt u een ongebruikte Windows 7-sleutel nodig om te downgraden. Ongeacht of u een ongebruikte sleutel nodig heeft of niet, het algemene proces is hetzelfde.
Stappen
Deel 1 van 3: Voorbereiden om te downgraden

Stap 1. Controleer uw versie van Windows 8 om te zien of u in aanmerking komt voor downgraderechten
"Downgraderechten" zijn bedoeld voor bedrijven en stellen u in staat om gratis terug te keren naar Windows 7. Om gebruik te kunnen maken van de downgraderechten, moet u aan een aantal vereisten voldoen. De eerste hiervan is dat u Windows 8 Professional gebruikt. Op de computer moet standaard Windows 8 Professional zijn geïnstalleerd.
- Druk op ⊞ Win en typ winver om de versie van Windows te zien die u gebruikt. Als u een andere versie van Windows 8 dan Professional gebruikt, komt u niet in aanmerking voor downgraderechten. U hebt een ongebruikte Windows 7-retailsleutel nodig om te downgraden.
- Als u een upgrade hebt uitgevoerd van Windows 8 naar Windows 8 Professional, komt u niet in aanmerking voor downgraderechten. U hebt een ongebruikte Windows 7-retailsleutel nodig om te downgraden.
- Er zijn geen downgraderechten voor handelsversies van Windows 8. Als u Windows 8 hebt geïnstalleerd op een computer met Windows 7 (of een andere oudere versie), hebt u geen downgraderechten. U hebt een ongebruikte Windows 7-retailsleutel nodig om te downgraden.

Stap 2. Verkrijg een geldige productsleutel van Windows 7 Professional
Of de sleutel die u verkrijgt al dan niet ongebruikt moet zijn, hangt af van of u downgraderechten heeft:
- Als je geen downgraderechten hebt, heb je een geldige Windows 7-productcode nodig die momenteel niet door een andere computer wordt gebruikt. Als u een upgrade hebt uitgevoerd van Windows 7 en daarna weer een downgrade uitvoert, kunt u uw originele Windows 7-sleutel gebruiken. Als je een computer met Windows 8 hebt gekocht, kun je online Windows 7-sleutels voor redelijk goedkoop kopen bij verschillende wederverkopers.
- Als je downgraderechten hebt, heb je een echte Windows 7 Professional-productsleutel nodig, maar dit hoeft geen nieuwe sleutel te zijn. De sleutel kan momenteel door een andere machine worden gebruikt. Het hoeft ook niet je eigen sleutel te zijn. Je zult het alleen gebruiken om voorbij het activeringsscherm te komen.

Stap 3. Zorg ervoor dat uw computer Windows 7-stuurprogramma's beschikbaar heeft
Als u de computer hebt gekocht waarop Windows 8 is geïnstalleerd, is deze mogelijk niet volledig compatibel met Windows 7. U moet de stuurprogramma's voor al uw hardware controleren om er zeker van te zijn dat alles werkt wanneer u een downgrade uitvoert, aangezien de stuurprogramma's van Windows 7 mogelijk niet wees beschikbaar:
- Als u een vooraf gebouwde computer hebt (HP, Dell, Acer, enz.), gaat u naar de ondersteuningssite van de fabrikant en zoekt u het model van uw computer op. U kunt het model meestal vinden op het toetsenbord van een laptop of op een sticker aan de onderkant of achterkant van de computer. Controleer in het gedeelte 'Drivers' of 'Downloads' van de ondersteuningssite of er stuurprogramma's zijn die compatibel zijn met Windows 7. Als er geen Windows 7-stuurprogramma's beschikbaar zijn, werkt uw hardware mogelijk niet correct na het downgraden.
- Als je je eigen computer hebt gebouwd of een op maat gemaakte computer hebt, moet je elk stuk hardware handmatig controleren. Druk op ⊞ Win en typ devmgmt.msc om Apparaatbeheer te openen. Ga door uw lijst met hardware en bezoek de ondersteuningssite van elk. Controleer op Windows 7-stuurprogramma's voor het stuk hardware dat u van die fabrikant hebt. Als er geen Windows 7-stuurprogramma's beschikbaar zijn, werkt dat stuk hardware mogelijk niet wanneer u een downgrade uitvoert.

Stap 4. Maak een driverdiskette (optioneel)
Als je jezelf wat tijd wilt besparen na de downgrade, kun je alle Windows 7-stuurprogramma's die je nodig hebt op een USB-stick zetten en deze opzij zetten totdat je klaar bent. Hiermee kunt u snel al uw benodigde stuurprogramma's installeren. Het belangrijkste stuurprogramma dat u moet opnemen, is uw netwerkadapter, omdat dit ervoor zorgt dat u online kunt gaan en andere stuurprogramma's kunt downloaden.

Stap 5. Zoek of maak een installatieschijf voor Windows 7 Professional
U hebt deze schijf nodig om te downgraden naar Windows 7. Het hoeft niet uw schijf te zijn, aangezien elke installatieschijf van Windows 7 Professional zal werken. Als je geen schijf hebt, kun je er een maken met behulp van software die gratis beschikbaar is bij Microsoft:
- Ga naar de downloadpagina van Microsoft Windows 7 en voer de sleutel uit de vorige stap in om het ISO-bestand te downloaden.
- Plaats na het downloaden van het ISO-bestand een lege dvd of een USB-station van 4 GB+.
- Download en installeer de Windows USB/DVD Download Tool.
- Voer het hulpprogramma uit en selecteer uw Windows 7 Professional ISO als de "Bron". Kies uw lege dvd of USB-station als de 'bestemming'. De tool kopieert of brandt vervolgens de ISO en maakt een installatieschijf of -station dat u kunt gebruiken.

Stap 6. Maak een back-up van al uw belangrijke bestanden
Downgraden naar Windows 7 is in wezen hetzelfde als het installeren van een nieuw besturingssysteem, waarmee alle gegevens op uw schijf worden verwijderd. Zorg ervoor dat van al uw belangrijke bestanden een veilige back-up is gemaakt op een USB-station of de cloud voordat u het downgradeproces start. Zie Back-up van een computer maken voor meer gedetailleerde instructies om efficiënt een back-up van uw gegevens te maken.
Deel 2 van 3: Downgraden naar Windows 7

Stap 1. Schakel de legacy-opstartfunctie in het UEFI-instellingenmenu in
Dit is vereist voor computers waarop Windows 8 is geïnstalleerd, maar niet voor computers die later naar 8 zijn geüpgraded. De UEFI is de interface die uw computer bestuurt en is de moderne versie van een BIOS. Windows 7 ondersteunt UEFI niet, dus je moet je UEFI-instellingen zo instellen dat ze de oudere BIOS-methode ondersteunen. Het proces verschilt afhankelijk van uw computer, maar over het algemeen kunt u dit doen:
- Druk op ⊞ Win+C of veeg vanaf de rechterkant van het scherm naar binnen om de Charms-balk te openen.
- Selecteer "Instellingen" en vervolgens "Pc-instellingen wijzigen".
- Klik op 'Bijwerken en herstellen' en selecteer vervolgens 'Herstel'. Klik op "Nu opnieuw opstarten" onder de kop "Geavanceerd opstarten".
- Selecteer "Problemen oplossen" wanneer uw computer opnieuw opstart en vervolgens "Geavanceerde opties".
- Klik op "UEFI Firmware-instellingen" en klik vervolgens op "Opnieuw opstarten".
- Zoek de "Legacy boot" of "BIOS-modus" in de UEFI-instellingen en schakel deze in. De locatie zal per fabrikant verschillen.

Stap 2. Plaats de installatieschijf van Windows 7 of het USB-station en start opnieuw op
U ziet het traditionele BIOS-opstartscherm na het opnieuw opstarten, aangezien u dit in de UEFI-instellingen hebt ingeschakeld.

Stap 3. Start op vanaf de schijf of het station
Het proces hiervoor is afhankelijk van uw computer. Op veel computers wordt tijdens het opstarten een "BOOT"-sleutel weergegeven waarmee u een schijf kunt selecteren om van op te starten. Als u dit niet ziet, moet u op de BIOS- of SETUP-toets drukken. Hierdoor wordt uw BIOS/UEFI-menu geopend. Vanaf hier kunt u het menu "Boot" selecteren en vervolgens uw installatieschijf of -station kiezen.

Stap 4. Start het installatieproces van Windows 7
Druk op een toets op uw toetsenbord wanneer u wordt gevraagd om het installatieproces van Windows 7 te starten. Het duurt even voordat de initiële instellingen zijn geladen.

Stap 5. Ga door met de installatie van Windows 7
Kies uw taal- en regio-instellingen in de eerste paar Windows die verschijnen.

Stap 6. Selecteer de schijf waarop Windows 8 is geïnstalleerd wanneer daarom wordt gevraagd
Tijdens het installatieproces wordt u gevraagd een schijf te selecteren waarop u Windows 7 wilt installeren. Kies de schijf waarop momenteel Windows 8 is geïnstalleerd. Onthoud dat hiermee alles wordt verwijderd dat momenteel op de schijf is opgeslagen.

Stap 7. Voer de Windows 7 Professional-sleutel in die u hebt gevonden wanneer daarom wordt gevraagd
Tegen het einde van het installatieproces wordt u gevraagd uw productsleutel voor Windows 7 in te voeren. Voer de sleutel in die u in het eerste gedeelte hebt verkregen. Als u downgraderechten heeft, hoeft deze sleutel geen ongebruikte sleutel te zijn.

Stap 8. Voltooi de installatie en laad het bureaublad
Nadat u de sleutel hebt ingevoerd, wordt Windows 7 voltooid en wordt u uiteindelijk naar het bureaublad gebracht. Als u uw downgraderechten gebruikt, is de kans groot dat u het bericht "Activering mislukt" ontvangt nadat Windows is geladen.
Deel 3 van 3: Uw installatie activeren

Stap 1. Open het activeringsvenster als dit niet automatisch wordt geopend
Windows 7 zal proberen automatisch te activeren wanneer u het bureaublad voor de eerste keer laadt en u bent verbonden met internet. Als u tijdens de installatie een ongebruikte Windows 7-sleutel hebt gebruikt, zou de activering automatisch en zonder problemen moeten gebeuren. Als u uw downgraderechten gebruikt, is uw automatische activering waarschijnlijk mislukt.
Als het activeringsvenster niet verschijnt, klikt u op het menu Start, typt u 'Activeren' en klikt u vervolgens op 'Windows activeren'

Stap 2. Bel het telefoonnummer dat verschijnt als de activering mislukt
Wanneer u uw downgraderechten gebruikt, moet u de Microsoft-activeringshotline bellen en uw Windows 8 Pro-sleutel verstrekken om te bewijzen dat u gratis mag downgraden.

Stap 3. Voer de door Microsoft verstrekte code in om Windows te activeren
als Microsoft kan verifiëren dat u recht heeft op downgraderechten, krijgt u een speciale code om in het activeringsvenster te komen waarmee uw exemplaar van Windows 7 wordt geactiveerd.
Als u meerdere computers downgradet, kunt u dezelfde sleutel gebruiken tijdens de installatie van elke computer, maar u moet Microsoft bellen om elke computer afzonderlijk te activeren

Stap 4. Installeer uw stuurprogramma's
Zodra u bent geactiveerd, kunt u zich concentreren op het installeren van uw stuurprogramma's. Als u eerder een stuurprogrammaschijf hebt gemaakt, sluit u deze aan en begint u de stuurprogramma's erop te installeren. Als u geen schijf hebt gemaakt, voert u Windows Update uit en laat u deze controleren op beschikbare updates en deze downloaden. Zodra dit is voltooid, kunt u teruggaan naar Apparaatbeheer en eventuele achtergebleven hardware handmatig bijwerken door er met de rechtermuisknop op te klikken en "Stuurprogrammasoftware bijwerken" te selecteren.