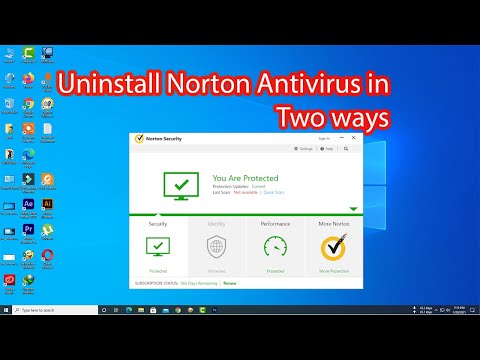Deze wikiHow leert je hoe je een website blokkeert in de Firefox-browser van je computer. Hoewel er geen ingebouwde manier is om dit te doen in de instellingen van Firefox, kunt u een add-on genaamd "Site blokkeren" gebruiken om sites voor u te blokkeren. U kunt dezelfde add-on gebruiken om de sites die u aanvankelijk hebt geblokkeerd, later te deblokkeren als u daarvoor kiest. Als u een site wilt deblokkeren die u in de eerste plaats niet blokkeerde, heeft Firefox een ingebouwde VPN die u kunt gebruiken met een bestaand VPN-abonnement, of u kunt een proxysite gebruiken.
Stappen
Methode 1 van 3: Pagina's blokkeren en deblokkeren met Block Site

Stap 1. Open Firefox
Het app-pictogram lijkt op een blauwe wereldbol met een oranje vos erop.

Stap 2. Ga naar de Block Site-installatiepagina
Block Site is een schone add-on voor het blokkeren van sites voor uw Firefox-browser.

Stap 3. Klik op Toevoegen aan Firefox
Dit is een groene knop bovenaan de pagina.

Stap 4. Klik op Toevoegen wanneer daarom wordt gevraagd
U ziet dit in de linkerbovenhoek van de pagina.

Stap 5. Klik op OK
Als u dit doet, wordt Block Site in uw Firefox-browser geïnstalleerd.

Stap 6. Klik op ☰
Het staat in de rechterbovenhoek van het Firefox-venster. Er verschijnt een vervolgkeuzemenu.

Stap 7. Klik op Add-ons
U vindt deze optie in het midden van het vervolgkeuzemenu. De pagina van uw Firefox-add-ons wordt geopend.

Stap 8. Zoek het pictogram Site blokkeren
Het lijkt op een kettingschakel en een rood "beperkt" teken. Mogelijk moet u naar beneden scrollen om dit te vinden.

Stap 9. Klik op Opties
Het staat rechts van het pictogram Site blokkeren.
Klik op de Mac op Voorkeuren in plaats daarvan.

Stap 10. Scroll naar beneden en klik op het veld "Domeinen handmatig toevoegen aan blokkeerlijst"
Dit tekstveld bevindt zich bijna onderaan de pagina.

Stap 11. Voer het adres van een website in
Typ het adres van een website en zorg ervoor dat u de 'www' opneemt. en ".com" (of ".org", of wat de tag van de site ook is) delen van het adres van de website.
Bijvoorbeeld: om Facebook te blokkeren, typ je hier www.facebook.com

Stap 12. Klik op +
Het staat rechts van het tekstveld. Als u dit doet, worden de website en alle bijbehorende pagina's onmiddellijk aan de blokkeerlijst toegevoegd.
Herhaal dit proces voor andere sites die u wilt blokkeren

Stap 13. Deblokkeer sites op de Block Site's lijst
Als u besluit dat u een eerder geblokkeerde site wilt deblokkeren, doet u het volgende:
- Klik ☰
- Klik Add-ons
- Zoek Block-site.
- Klik Opties of Voorkeuren
- Scrol omlaag naar uw lijst met geblokkeerde sites en zoek de site die u wilt deblokkeren.
- Klik x rechts van de site.

Stap 14. Probeer toegang te krijgen tot een recent gedeblokkeerde site
Klik op de adresbalk boven aan het Firefox-venster om de inhoud te selecteren, typ vervolgens het adres van de website die u zojuist hebt gedeblokkeerd en druk op ↵ Enter. U zou nu de site moeten kunnen openen.
Als u geen toegang krijgt tot de site, moet u Firefox mogelijk sluiten en opnieuw openen
Methode 2 van 3: Sites deblokkeren met een proxy

Stap 1. Open Firefox
Het app-pictogram lijkt op een oranje vos op een blauwe achtergrond.

Stap 2. Open de HideMe-site
Ga naar https://hide.me/en/proxy in je browser.

Stap 3. Voer het adres van een website in
Typ het adres van een geblokkeerde website in het tekstvak 'Webadres invoeren' in het midden van de pagina.
U kunt ook een ander land selecteren door op de vervolgkeuzelijst "Proxylocatie" te klikken en vervolgens op een nieuw land te klikken in het resulterende vervolgkeuzemenu

Stap 4. Klik op Anoniem bezoeken
Dit is een gele knop onder het tekstvak. Als u dit doet, wordt uw website geladen.

Stap 5. Blader door uw site
Zodra de website is geladen, zou u deze zoals gewoonlijk moeten kunnen gebruiken. Houd er echter rekening mee dat de laadtijden van uw website waarschijnlijk aanzienlijk langzamer zijn dan normaal.
Methode 3 van 3: Sites deblokkeren met een VPN

Stap 1. Open Firefox
Het app-pictogram lijkt op een oranje vos die een blauwe wereldbol omringt.

Stap 2. Klik op ☰
Het staat in de rechterbovenhoek van het Firefox-venster. Als u erop klikt, verschijnt er een vervolgkeuzemenu.

Stap 3. Klik op Opties
U vindt deze optie in het midden van het vervolgkeuzemenu. Als u dit doet, wordt de pagina Instellingen geopend.
Op een Mac- of Linux-computer klik je in plaats daarvan op Voorkeuren.

Stap 4. Klik op het tabblad Algemeen
Het staat aan de linkerkant van de pagina.

Stap 5. Scroll helemaal naar beneden naar het gedeelte "Netwerkproxy"
Dit gedeelte bevindt zich helemaal onderaan de pagina 'Algemene' instellingen.

Stap 6. Klik op Instellingen…
Het staat rechts van de kop "Netwerkproxy".

Stap 7. Vink het vakje "Handmatige proxyconfiguratie" aan
Je vindt dit bovenaan het venster.

Stap 8. Voer het adres van uw VPN in
Typ het netwerkadres van uw VPN in het tekstvak "HTTP Proxy".
Als u geen abonnement op een VPN-service hebt, moet u zich eerst aanmelden voordat u dit kunt doen

Stap 9. Selecteer een poort
Typ de poort van uw VPN in het tekstvak "Poort".

Stap 10. Vink het vakje "Gebruik deze proxyserver voor alle protocollen" aan
Het staat onder het tekstvak 'HTTP Proxy'.

Stap 11. Klik op OK
Firefox zal nu het adres van uw VPN gebruiken om het verkeer om te leiden, wat zou moeten helpen bij het deblokkeren van de meeste sites (inclusief door systeembeheerders geblokkeerde sites en regio-vergrendelde sites) in uw Firefox-browser.
Tips
- Met Site blokkeren kunt u met de rechtermuisknop op een lege plek op een website klikken en vervolgens op Blokkeer dit domein in het contextmenu om de site toe te voegen aan de lijst met geblokkeerde sites.
- U kunt de blokkering van de site tijdelijk uitschakelen door te klikken op Uitzetten rechts van Site blokkeren in het gedeelte Add-ons.