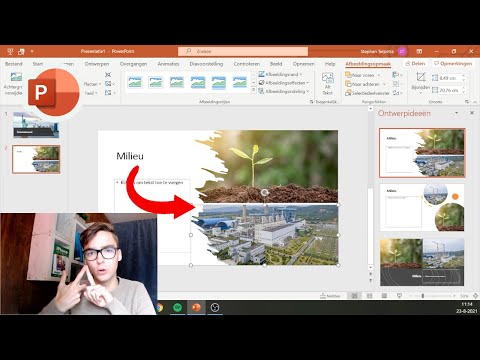Zelfs met één blog kan het overweldigend zijn… vermenigvuldig dat met meerdere blogs en bloggen kan erg tijdrovend en arbeidsintensief zijn. BlogDesk helpt je om offline aan je blog te werken en deze vervolgens te uploaden naar de juiste server. Hier is hoe.
Stappen

Stap 1. Ga naar BlogDesk.org en download het bestand
Het is een uitvoerbaar bestand, dus je hebt geen programma nodig om het uit te pakken. Installeer het na het downloaden op uw computer.

Stap 2. Start het programma
Nadat u het hebt geïnstalleerd, krijgt u de mogelijkheid om het programma uit te voeren.

Stap 3. Configureer BlogDesk met de juiste informatie voor uw blog of blogs
Klik op Bestand >> Blogs beheren…

Stap 4. Geef je blog een beschrijvende naam in de Blog Wizard
Als je er meer dan één toevoegt, wil je niet in de war raken en op de verkeerde blog posten. Klik volgende.

Stap 5. Voer de URL van uw blog in
Let op de opmaak van de URL in de schermafbeelding. De jouwe kan verschillen, afhankelijk van hoe deze is ingesteld.

Stap 6. Kies je blogsoftware
Voor dit artikel wordt WordPress gebruikt.

Stap 7. Voer de gegevens in, indien anders dan de standaard, van het Ingangspunt
Meestal is dit de standaardinstelling.

Stap 8. Voer de inlognaam en het wachtwoord voor dat account in

Stap 9. Haal de blog-ID op
Als je niet weet wat het is, kun je op de knop 'Blog-ID ophalen' klikken. Meestal is dit '1'.
- Meer dan waarschijnlijk zult u de XML-RPC uitgeschakeld vinden. Het is standaard uitgeschakeld. U moet inloggen op uw WordPress-dashboard en dit inschakelen.
- Ga naar Instellingen >> Schrijven. Het zal naar de onderkant van het scherm zijn.

Stap 10. Krijg categorieën
In het volgende scherm kun je de categorieën toevoegen die je al aan je blog hebt toegevoegd. Als je het nog niet hebt gedaan, maak je er dan geen zorgen over.

Stap 11. Test de functie voor het uploaden van afbeeldingen
In het volgende scherm heb je de mogelijkheid om het te testen via BlogDesk.

Stap 12. Kijk naar het scherm en begin met bloggen
- Schrijf je bericht. Als u een link wilt toevoegen, markeer dan de tekst en klik op de "ketting". Dit geeft je een scherm voor het toevoegen van een link.
-
Als u klaar bent, klikt u op de groene pijl bovenaan het scherm. Het is de knop Publiceren. Nu is je blogpost live!
Tips
-
U kunt uw categorieën achteraf toevoegen door naar Bestand >> Blogs beheren te gaan…
- Kies de blog die je wilt updaten.
- Klik op Eigenschappen.
- Klik op het tabblad Categorieën en vertel het programma om categorieën van server op te halen.
-