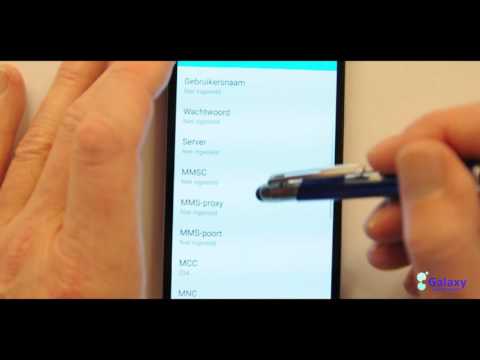Hoewel Windows XP meestal een stabiel besturingssysteem is, kan het nog steeds een groot aantal problemen hebben. Gelukkig wist Microsoft dat en besloot om een geheime opstartmodus in te voeren die bekend staat als "Veilige modus". In dit artikel wordt uitgelegd hoe u naar de veilige modus van Windows XP gaat.
Stappen

Stap 1. Druk direct na de POST-controle op de F8-toets
In de praktijk kan dit lastig zijn om correct te timen en maar al te vaak kun je in de normale opstartmodus terechtkomen. De techniek is om herhaaldelijk op de F8-toets te tikken totdat het opstartmenu verschijnt.
Soms vult u het buffergeheugen met alle toetsaanslagen en krijgt u een foutmelding of klaagt de computer door te piepen. Ook werkt de F8-toets mogelijk niet met een USB-toetsenbord omdat er nog geen USB-stuurprogramma's zijn geladen. Nieuwere computers hebben echter USB-ondersteuning in het BIOS, dus dit probleem moet beperkt blijven tot oudere machines

Stap 2. Dit zijn de keuzes die u zou moeten zien:
(Het is mogelijk dat u niet alle onderstaande keuzes ziet, afhankelijk van uw computerconfiguratie.)
- Veilige modus
- Veilige modus met netwerkmogelijkheden
- Veilige modus met opdrachtprompt
- Activeer boot logging
- VGA-modus inschakelen
- Laatst bekende goede configuratie (uw meest recente instellingen die werkten)
- Directory Services-herstelmodus (alleen Windows-domeincontrollers)
- Foutopsporingsmodus
- Automatische herstart uitschakelen bij systeemfout
- Start Windows normaal
- Opnieuw opstarten

Stap 3. Gebruik de pijltjestoetsen "omhoog" en "omlaag" om de gewenste opstartmodus te markeren
Nadat u de gewenste modus hebt gemarkeerd, drukt u op de toets "Enter".
Methode 1 van 1: Msconfig gebruiken om in de veilige modus te komen

Stap 1. Klik op de knop "Start" op de taakbalk
Wanneer het Startmenu verschijnt, klikt u op de menuoptie "Uitvoeren". (Als sneltoets kunt u eenvoudig op WinKey+R op het toetsenbord drukken.)

Stap 2. Typ "msconfig" in het dialoogvenster dat verschijnt
Het hulpprogramma voor systeemconfiguratie wordt uitgevoerd.

Stap 3. Zoek naar de tabbladen bovenaan het scherm
Men zal zeggen "BOOT. INI". Klik op dat tabblad.

Stap 4. Er zijn een paar selectievakjes in het onderste gedeelte van het venster
Vink het vakje aan naast de tekst "/SAFEBOOT".

Stap 5. Klik op "OK" en start uw computer opnieuw op
Video - Door deze service te gebruiken, kan bepaalde informatie worden gedeeld met YouTube
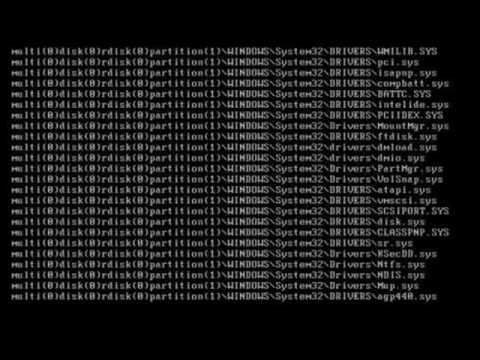
Waarschuwingen
- U start niet meer op in de normale modus totdat u het selectievakje naast "/SAFEBOOT" in het hulpprogramma voor systeemconfiguratie uitschakelt.
- Wijzig alleen wat u wordt gevraagd in het hulpprogramma voor systeemconfiguratie. WikiHow is niet verantwoordelijk als je computer niet meer opstart of zich vreemd gaat gedragen.