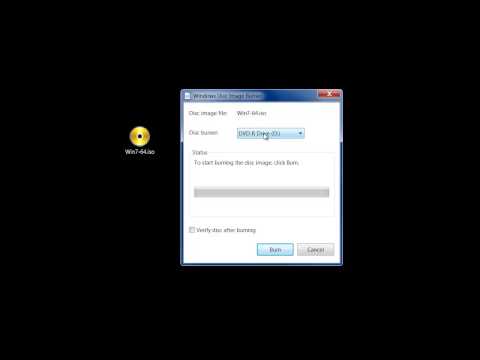Deze wikiHow leert je hoe je een verbinding tussen je Linux-computer en een andere computer kunt testen met de opdracht "ping". U kunt ook een meer geavanceerde versie van de "ping"-opdracht gebruiken die "traceroute" wordt genoemd om de verschillende IP-adressen te zien waar het verzoek van uw computer doorheen wordt geleid om het adres van de andere computer te bereiken.
Stappen
Methode 1 van 2: De Ping-opdracht gebruiken

Stap 1. Open Terminal op uw computer
Klik of dubbelklik op het pictogram van de Terminal-app, dat lijkt op een zwarte doos met een witte ">_" erin, of druk tegelijkertijd op Ctrl+Alt+T.

Stap 2. Typ de opdracht "ping"
Typ ping gevolgd door het webadres of IP-adres van de website die u wilt pingen.
Als u bijvoorbeeld Facebook wilt pingen, typt u ping www.facebook.com

Stap 3. Druk op ↵ Enter
Als u dit doet, wordt uw "ping" -opdracht uitgevoerd en wordt begonnen met het verzenden van verzoeken naar het adres.

Stap 4. Controleer de pingsnelheid
Helemaal rechts van elke regel die verschijnt, ziet u een nummer gevolgd door "ms"; dit is het aantal milliseconden dat de doelcomputer nodig heeft om op uw gegevensverzoek te reageren.
- Hoe lager het getal, hoe sneller de verbinding tussen jouw computer en de andere computer of website.
- Wanneer u een webadres in de terminal pingt, toont de tweede regel het IP-adres van de website die u pingt. U kunt dat gebruiken om een website te pingen in plaats van het IP-adres.

Stap 5. Stop het ping-proces
De opdracht "ping" zal voor onbepaalde tijd worden uitgevoerd; om het te stoppen, drukt u op Ctrl+C. Hierdoor stopt de opdracht met werken en worden de resultaten van de ping onder de regel "^C" weergegeven.
Om de gemiddelde tijd te zien die de andere computer nodig heeft om te reageren, kijkt u naar het nummer na de eerste schuine streep (/) in de regel onder het gedeelte "# verzonden pakketten, # ontvangen"
Methode 2 van 2: De opdracht Traceroute gebruiken

Stap 1. Open Terminal op uw computer
Klik of dubbelklik op het pictogram van de Terminal-app, dat lijkt op een zwarte doos met een witte ">_" erin, of druk tegelijkertijd op Ctrl+Alt+T.

Stap 2. Typ de opdracht "traceroute"
Typ traceroute gevolgd door het IP-adres of de website die u wilt traceren.
Als u bijvoorbeeld de route van uw router naar een server voor Facebook wilt traceren, typt u traceroute www.facebook.com

Stap 3. Druk op ↵ Enter
Hiermee wordt de opdracht "traceroute" uitgevoerd.

Stap 4. Bekijk de route die uw verzoek aflegt
Aan de linkerkant van elke nieuwe regel die verschijnt, zou u het IP-adres moeten zien van een router waarmee uw traceerverzoek wordt verwerkt. U ziet ook het aantal milliseconden dat nodig was om het proces helemaal rechts op de lijn te laten plaatsvinden.
- Als u een regel met sterretjes ziet verschijnen voor een van de routes, betekent dit dat de server waarmee uw computer verbinding moest maken, een time-out heeft gehad, waardoor er een ander adres wordt geprobeerd.
- Het traceroute-commando zal een time-out hebben nadat het zijn bestemming heeft bereikt.