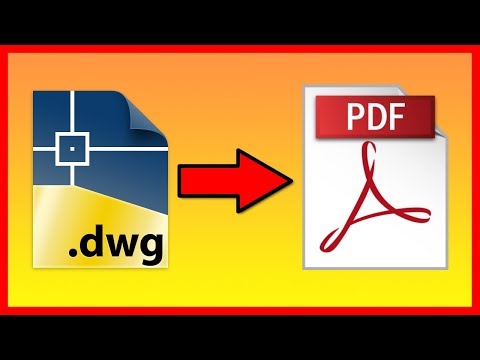Miljoenen civiel ingenieurs over de hele wereld gebruiken AutoCAD om visuele representaties van belangrijke projecten te helpen creëren. Gebouwen, bruggen en stadsgezichten komen tot leven in AutoCAD en stellen ingenieurs, klanten en het publiek in staat een bepaald ontwerp beter te begrijpen. AutoCAD is een essentieel visueel communicatiemiddel voor civiel ingenieurs.
De volgende instructies zullen u informeren over hoe u de juiste instelling van uw AutoCAD-instellingen kunt uitvoeren. Deze opzet is cruciaal om een tekening te maken die logisch en visueel aantrekkelijk is. Lees elke stap zorgvuldig door voordat u de vereiste actie uitvoert.
Stappen

Stap 1. Open het AutoCAD-programma
Het programma wordt ofwel weergegeven als een pictogram op uw bureaublad, of u vindt het in het START-menu in de linkerbenedenhoek van uw computerscherm.

Stap 2. Ga naar modelspace
Er zijn twee weergaven in AutoCAD: modelspace en paperspace. Je tekening moet altijd in modelspace worden gemaakt en afmetingen die later worden toegevoegd, moeten in paperspace worden weergegeven. Bekijk de tabbladen onderaan het scherm om te wisselen tussen modelspace en paperspace. Eén tabblad heeft het label 'modelspace' en de andere tabbladen hebben het label 'blad' of 'lay-out'. De tabbladen 'vel' of 'lay-out' geven paperspace aan. Als u zich in modelspace bevindt, zou de achtergrond van het scherm zwart moeten zijn. Als u zich in paperspace bevindt, moet de achtergrond wit lijken.

Stap 3. Stel uw eenheden in
Ingenieurs stellen eenheden op verschillende manieren voor: voeten, meters, enz. Om nauwkeurigheid te garanderen en verwarring te voorkomen, is het belangrijk dat de tekening in de juiste eenheden wordt gezet. Om uw eenheden in te stellen, typt u 'UN' in uw toetsenbord en selecteert u vervolgens de 'ENTER'-toets. Er zou een dialoogvenster op het scherm moeten verschijnen waarin u het eenheidstype en de precisie voor uw eenheden kunt specificeren. De opties voor de eenheidstypes zijn: DECIMAAL, WETENSCHAPPELIJK, ENGINEERING, ARCHITECTURAAL, FRACTIONEEL. In het gedeelte 'precisie' kunt u het aantal decimalen voor uw afmetingen kiezen. Als je een project voor je leraar doet, zou ze informatie moeten hebben over de specificaties van de unit.

Stap 4. Selecteer de werkbalken die u in uw hele tekening zult gebruiken
Om dit te doen, beweegt u uw muis over een lege ruimte bovenaan uw scherm bij de werkbalken. Klik vervolgens met de rechtermuisknop en selecteer AutoCAD. Er zou een lange lijst moeten verschijnen met verschillende werkbalken met verschillende opdrachten. De meest populaire werkbalken die worden gebruikt voor AutoCAD 2D-tekeningen zijn de werkbalken DRAW, MODIFY en OBJECT PROPERTIES. Selecteer deze werkbalken en ze zouden op uw scherm moeten verschijnen. Schuif ze opzij om ruimte te maken voor je tekening. TOOLBAR TEKEN: bevat algemene tekengereedschappen. WERKBALK WIJZIGEN: bevat bewerkingsopties. WERKBALK OBJECTEIGENSCHAPPEN: bevat stijl- en kleuropties

Stap 5. Schakel OSNAP in
OSNAP, dat verwijst naar objectmagneet, is een uiterst nuttige eigenschap bij het maken van een tekening. Hiermee kunt u zien waar het middelpunt en eindpunt van een lijn zich bevinden, waar een raaklijn op een cirkel ligt en andere nuttige informatie. Om OSNAP in te schakelen, drukt u op de F3-knop op uw toetsenbord. Om ervoor te zorgen dat uw OSNAP-instellingen zijn ingeschakeld, klikt u met de rechtermuisknop op het pictogram 'OSNAP' in de linkerbenedenhoek van het scherm. Er zou een dialoogvenster op het scherm moeten verschijnen. Klik op de knop 'ALLES SELECTEREN' en zorg ervoor dat alle OSNAP-eigenschappen zijn ingeschakeld.
Methode 1 van 2: Een tekening schalen

Stap 1. Importeer of ga naar de Autocad-tekening die niet op schaal is
Het is niet erg als de Autocad-tekening niet op schaal is, zolang u tenminste één lengte kent. Typ "UN" gevolgd door de spatiebalk om de eenheden te wijzigen. Zorg ervoor dat de eenheden architectonisch zijn en dat de precisie 1/6" is.

Stap 2. Identificeer één lijnsegment in de tekening waarvan u de lengte weet
Dit kan een muurlengte zijn of de lengte van een gebouw. Grotere lengtes maken nauwkeuriger schalen in Autocad. Je wilt niet de hele tekening schalen op bijvoorbeeld de breedte van een deur of de lengte van een meubel.

Stap 3. Meet de lengte van het lijnsegment dat u in stap 2 hebt gekozen
Klik op de regel, typ "eigenschappen" gevolgd door de spatiebalk in de opdrachtprompt. Blader door het pop-upvenster totdat u de lengte van de lijn ziet. Schrijf dit nummer op. U kunt ook een nieuwe lijn in de tekening tekenen om vanaf te schalen, als de lijn niet bestaat in de tekening, zoals de lengte van een gebouw, bijvoorbeeld.

Stap 4. Deel de lengte van de lijn door de lengte van de lijn in de tekening
(lengte volle schaal) / (lengte gemeten in tekening). Je zou een decimaal getal moeten krijgen. Schrijf dit nummer op.

Stap 5. Typ "scale" in de opdrachtprompt gevolgd door de spatiebalk
Selecteer vervolgens de hele AutoCad-tekening en druk op de spatiebalk. Klik vervolgens op een willekeurig deel van de tekening. U zult zien wanneer u uw muis beweegt, AutoCad probeert de tekening handmatig te schalen. Klik niet een tweede keer. Typ in plaats daarvan in de opdrachtprompt het decimale getal dat u uit stap 5 hebt gekregen. Druk vervolgens op de spatiebalk. De tekening moet nauwkeurig worden geschaald.

Stap 6. Controleer de lijn die u in stap 2 hebt gemeten om er zeker van te zijn dat de schaal nu nauwkeurig is
Als het in de buurt komt, maar enigszins afwijkt, heeft u mogelijk niet genoeg decimalen in uw schaalberekening opgenomen. Herhaal eenvoudig stap 3-6 voor de nieuwe geschaalde tekening om de schaal nog nauwkeuriger te krijgen. Na een tweede run van de schaal moet de AutoCad-tekening nauwkeurig worden geschaald.
Methode 2 van 2: Schaal met referentielengte

Stap 1. Controleer de instellingen
Voordat u gaat schalen, moet u ervoor zorgen dat alle lagen zijn ingesteld op AAN en ONTGRENDELD.
Opmerking: Vrijwel dezelfde procedure kan worden gebruikt bij het roteren van een object met een ongedefinieerde hoek

Stap 2. Gebruik het volgende:
- Commando: Lijn Teken een lijn met een lengte die u wilt gebruiken (u hebt bijvoorbeeld een object in uw tekening en u wilt dat het 100 eenheden lang is, dus teken een lijn van 100 eenheden lang). Dit wordt je referentielengte.
- Commando: Schaal selecteer hele tekening, behalve je referentielijn, druk op spatie.

Stap 3. Selecteer het basispunt
- Typ "re" (als referentie), druk op spatie.
- Kies het eerste punt en eindpunt van het object uit uw tekening, waarvan u wilt dat het 100 eenheden lang is.
- Typ "po" (als punten), druk op de spatiebalk.

Stap 4. Kies het eerste punt en het eindpunt van uw referentielijn die u tekende

Stap 5. Klaar
In plaats van dat u decimalen moet berekenen en opschrijven, doet AutoCAD het nu in plaats daarvan, en het resultaat is de meest nauwkeurig geschaalde tekening.
Video - Door deze service te gebruiken, kan bepaalde informatie worden gedeeld met YouTube

Tips
-
De volgende lijsten veelgebruikte commando's die handig zijn bij het maken van een AutoCAD-tekening:
- Annuleren - annuleert een opdracht. 'ESC'
- Ongedaan maken - maakt uw laatste opdracht ongedaan. 'CTRL' + 'Z'
- Wissen - wist een object, lijn of ander item. E’ + ‘ENTER’-toets
- Cirkel - maakt een cirkel met een specifieke straal. ‘C’ + ‘ENTER’ toets invoerstraal lengte + ‘ENTER’ toets
- Lijn - maakt een lijn van een bepaalde lengte. 'L' + 'ENTER'-toets invoerlengte van regel + 'ENTER'-toets
- Rechthoek - maakt een rechthoek van bepaalde afmetingen. ‘REC’ + ‘ENTER’ toets invoer afmetingen +‘ENTER’ toets
-
Trimmen - trimt een lijn naar een eerder snijpunt. 'TR' + 'ENTER'-toets selecteer de lijn die wordt bijgesneden + 'ENTER'-toets selecteer de kant van de lijn die moet worden bijgesneden
Opmerking: de lijn moet worden gekruist door een andere lijn om te kunnen worden bijgesneden