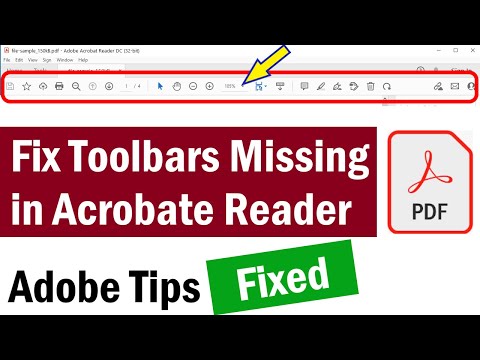Naast de vele coole eigenschappen en functies van Adobe Acrobat, kunt u ook pagina's van een PDF-document roteren. Het kost slechts een paar klikken en is beschikbaar in alle nieuwste versies van Acrobat. We laten je zien hoe.
Stappen

Stap 1. Open het dialoogvenster Pagina's roteren
Gebruik een van de volgende methoden:
- Selecteer in het menu Extra de optie Pagina's en vervolgens Roteren.
- Kies in het menu Opties in het deelvenster Paginaminiaturen van het navigatiedeelvenster Pagina's draaien.

Stap 2. Stel de draairichting in
Selecteer het aantal en de richting van de rotaties: 90 graden tegen de klok in, 90 graden met de klok mee of 180 graden.

Stap 3. Geef het paginabereik op
Stel bij Pagina's in of u alle pagina's, een selectie van pagina's of een reeks pagina's wilt laten roteren.

Stap 4. Geef paginanummers op
Geef in het menu Roteren even pagina's, oneven pagina's of beide op en selecteer de richting van de te roteren pagina's.
Opmerking: deze instellingen zijn belangrijk om rotatie van elke pagina in het document mogelijk te maken, onafhankelijk van het paginanummer of de oriëntatie. Als u bijvoorbeeld hebt geselecteerd Portretpagina's vanaf de tweede Draaien lijst, en als de geselecteerde pagina een liggende pagina is, wordt de geselecteerde pagina niet gedraaid.

Stap 5. Klik op OK. De geselecteerde pagina's worden in de opgegeven richting gedraaid
Methode 1 van 2: Via sneltoetsen op het toetsenbord

Stap 1. Houd Ctrl+⇧Shift. ingedrukt en druk op - om de pagina naar links te draaien totdat de pagina de juiste richting heeft.

Stap 2. Houd Ctrl+⇧Shift. ingedrukt en druk op + om de pagina naar rechts te draaien totdat de pagina de juiste richting heeft.
Methode 2 van 2: Met PDF Shaper Professional

Stap 1. Selecteer Pagina's draaien

Stap 2. Selecteer Toevoegen om het bestand toe te voegen

Stap 3. Selecteer Opties om aan te geven welke pagina's u wilt roteren
Video - Door deze service te gebruiken, kan bepaalde informatie worden gedeeld met YouTube

Tips
- Als u uw weergave van de pagina tijdelijk wilt wijzigen, kiest u Weergave > Weergave roteren > Met de klok mee of tegen de klok in. De oorspronkelijke paginaoriëntatie wordt hersteld wanneer u de PDF de volgende keer opent.
- Realiseer je dat met sneltoetsen de oriëntatie in eenheden van slechts 90 graden zal veranderen.