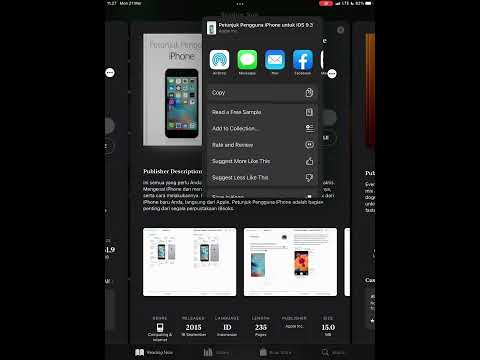Deze wikiHow leert je hoe je je iPad kunt gebruiken om e-books te delen (waarvan je met DRM dit kunt doen) of links naar boeken zodat anderen ze kunnen downloaden.
Stappen
Methode 1 van 4: De iBooks-app gebruiken

Stap 1. Open de iBooks-app
Het is een oranje app met een wit open boek icoon.

Stap 2. Tik op een boek
Selecteer het e-book of de pdf die je wilt delen.

Stap 3. Tik op ⋮≡
Het staat in de linkerbovenhoek van het scherm.
Op sommige PDF-bestanden verschijnt deze knop niet

Stap 4. Tik op de Share-knop
Dit is het vierkante pictogram met een naar boven wijzende pijl. Afhankelijk van het publicatietype bevindt deze zich in de rechter- of linkerbovenhoek van het scherm.

Stap 5. Kies hoe je het boek wilt delen
Mogelijk moet u naar links scrollen om alle opties te zien, zoals e-mail, sms, AirDrop of sociale media. Tik op een knop om een methode te selecteren.
- Ontvangers ontvangen een link naar gekochte e-books in de iTunes Store.
- Ontvangers ontvangen volledige PDF-bestanden. E-mail is de meest efficiënte manier om een PDF-bestand te delen.

Stap 6. Deel het boek
Methode 2 van 4: Apple Family Sharing gebruiken

Stap 1. Open de iBooks-app
Het is een oranje app met een wit open boek icoon.
U moet een Apple Family Sharing-lidmaatschap hebben om deze methode te gebruiken

Stap 2. Tik op Gekocht
Het staat in de rechterbenedenhoek van het scherm.

Stap 3. Tik op een naam
Lid van uw Family Sharing-abonnement verschijnt aan de linkerkant van het scherm. Tik op de naam van een gezinslid om door de boeken te bladeren die ze hebben gekocht.
Tik Boeken onder 'Mijn aankopen' om de boeken te zien die je hebt gekocht.

Stap 4. Tik op Boeken
Het staat aan de linkerkant van het scherm.
Tik Audioboeken om de audioboeken te zien die ze hebben gekocht.

Stap 5. Tik op de downloadknop
Om een boek naar je iPad te downloaden, tik je op het cloudpictogram met een naar beneden wijzende pijl naast het boek dat je wilt lezen.
Methode 3 van 4: De Kindle-app gebruiken

Stap 1. Open de Kindle-app
Het is een blauwe app met het silhouet van een lezer en het woord " ontsteken" ben ermee bezig.
Als je Kindle niet hebt, zoek en download het dan in de App Store

Stap 2. Tik op een boek
Selecteer het e-book of de pdf die je wilt delen.

Stap 3. Tik op de bovenkant van de pagina, bij de rand van het scherm
Dit toont werkbalken aan de boven- en onderkant van het scherm.

Stap 4. Tik op de Share-knop
Dit is het vierkante pictogram met een naar boven wijzende pijl in de rechterbovenhoek van het scherm.

Stap 5. Kies hoe je het boek wilt delen
Mogelijk moet u naar links scrollen om alle opties te zien, zoals e-mail, sms, AirDrop of sociale media. Tik op een knop om een methode te selecteren.

Stap 6. Deel het boek
Methode 4 van 4: De Amazon-app gebruiken

Stap 1. Open de Amazon-app
Het is een witte app met een winkelwagentje en het woord " amazone" ben ermee bezig.
Als je Amazon niet hebt, zoek en download het dan in de App Store

Stap 2. Tik op Uw bestellingen
Het staat rechtsonder in het scherm.
Voer desgevraagd het e-mailadres en wachtwoord in die aan uw Amazon-account zijn gekoppeld of tik op de Home-knop als Touch ID is ingeschakeld

Stap 3. Tik op Accountinstellingen
Het staat bovenaan in het midden van het scherm.

Stap 4. Tik op Inhoud en apparaten
Het staat aan de linkerkant van het scherm.

Stap 5. Tik op Uw inhoud
Het is een tabblad in de linkerbovenhoek van het scherm.

Stap 6. Vink het boek aan dat je wilt delen
Het selectievakje bevindt zich links van de titel in de kolom "Selecteren".

Stap 7. Tik op …
Het staat links van de titel in de kolom 'Acties'. Er wordt een dialoogvenster geopend.

Stap 8. Tik op Deze titel uitlenen
Dit is een link onder aan het dialoogvenster.
Als u deze link niet ziet, komt de door u geselecteerde titel niet in aanmerking voor uitlenen

Stap 9. Voer het e-mailadres van de ontvanger in
Als je wilt, kun je ook de naam van de ontvanger en een bericht typen

Stap 10. Tik op Nu verzenden
De ontvanger ontvangt een e-mail en een link waarmee ze het boek kunnen openen in de Kindle-app van hun iPad.