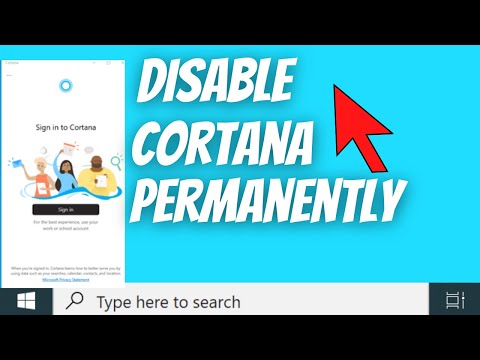Deze wikiHow leert je hoe je de tool voor gegevensanalyse installeert en inschakelt in je gegevenswerkbalk in Microsoft Excel, met behulp van een computer.
Stappen
Methode 1 van 2: Windows gebruiken

Stap 1. Open het Excel-bestand dat u wilt analyseren
Zoek het Excel-bestand dat u wilt bewerken op uw computer en open het.

Stap 2. Klik op het tabblad Bestand
Deze knop staat naast Huis in de linkerbovenhoek van het app-venster. Het opent de Info-pagina.

Stap 3. Klik op Opties in het linkerdeelvenster
Je vindt het onderaan het groene menupaneel aan de linkerkant van je scherm. Er wordt een nieuw pop-upvenster geopend.

Stap 4. Klik op Add-ins in het pop-upmenu
Deze optie is tussen Werkbalk Snelle toegang en Vertrouwenscentrum aan de linkerkant van het pop-upvenster.

Stap 5. Selecteer Analysis ToolPak in de lijst
Zoek deze optie in de lijst met invoegtoepassingen en klik erop.

Stap 6. Klik op de Go-knop
Deze knop bevindt zich onderaan het pop-upvenster. Er wordt een nieuwe pop-up geopend.

Stap 7. Vink het vakje naast Analysis ToolPak aan
Zoek deze optie in de pop-up Add-ins en zorg ervoor dat het vakje ernaast is aangevinkt.

Stap 8. Klik op OK
Deze knop bevindt zich in de rechterbovenhoek van het venster Add-ins. Dit zal de. toevoegen Gegevensanalyse tool naar uw gegevenswerkbalk.
Methode 2 van 2: Mac gebruiken

Stap 1. Open het Excel-bestand dat u wilt analyseren
Zoek het Excel-bestand dat u wilt bewerken op uw computer en open het.

Stap 2. Klik op het tabblad Extra in uw menubalk
Deze knop is tussen Formaat en Gegevens op de menubalk bovenaan uw scherm. Er wordt een vervolgkeuzemenu geopend.

Stap 3. Klik op Invoegtoepassingen in het menu Extra
Dit opent een lijst met al uw beschikbare invoegtoepassingen in een nieuw pop-upvenster.

Stap 4. Vink het vakje naast Analysis ToolPak aan
Zoek deze optie in de pop-up Add-ins en zorg ervoor dat het vakje ernaast is aangevinkt.

Stap 5. Klik op OK
Deze knop bevindt zich in de rechterbenedenhoek van het venster Add-ins. Het zal de. toevoegen Gegevensanalyse tool naar uw gegevenswerkbalk.