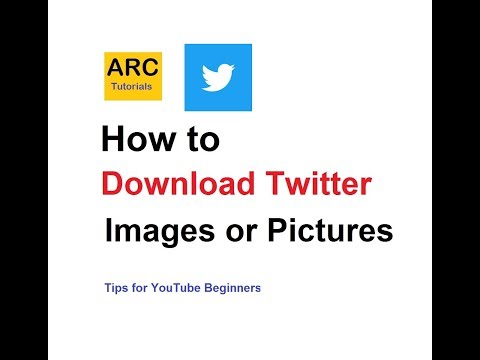Deze wikiHow leert je hoe je bestanden van Microsoft Word op je iCloud-schijf kunt opslaan. Als u een iPhone of iPad gebruikt, kunt u uw Word-document eenvoudig rechtstreeks vanuit de Microsoft Word-app opslaan. Als u een Mac gebruikt, kunt u het bestand het gemakkelijkst opslaan in iCloud door het bestand op te slaan of te verplaatsen naar een locatie op uw harde schijf die is gesynchroniseerd met iCloud. U kunt het bestand ook rechtstreeks uploaden naar iCloud op internet vanaf elke computer, inclusief pc's met Windows.
Stappen
Methode 1 van 3: Een iPhone of iPad gebruiken

Stap 1. Open de Microsoft Word-app op je telefoon of tablet
Het is het veelkleurige blauwe pictogram met een "W" op je startscherm of in je app-bibliotheek.

Stap 2. Open een bestand
U kunt een nieuw bestand maken door een sjabloon te selecteren of de Leeg document of tik op de map rechtsonder om te bladeren en er een te selecteren op uw telefoon/tablet of clouddrive.

Stap 3. Tik op het menu met drie stippen •••
Het zijn de drie horizontale stippen in de rechterbovenhoek.

Stap 4. Tik op de blauwe knop Opslaan
Het is naar de bovenkant van het menu.

Stap 5. Tik op Bestanden App
Het is de optie met een blauwe map.

Stap 6. Tik op iCloud Drive
Hiermee worden de mappen op uw iCloud Drive uitgevouwen.

Stap 7. Selecteer of maak een map
Als u het bestand alleen in het hoofdgedeelte van uw iCloud Drive wilt opslaan, hoeft u niet op een map te tikken. Als u de zaken echter georganiseerd wilt houden, kunt u een map selecteren of op het mappictogram met een plusteken tikken om een nieuwe te maken.

Stap 8. Tik op de link Verplaatsen
Het staat in de rechterbovenhoek. Hiermee wordt het bestand op uw iCloud Drive opgeslagen. Als u aan een bestaand bestand werkte, verplaatst dit het bestand naar die locatie.
Methode 2 van 3: Documenten synchroniseren op een Mac

Stap 1. Open uw systeemvoorkeuren
Je vindt deze optie in het Apple-menu in de linkerbovenhoek van het scherm.
Als je iCloud al hebt ingesteld om je documenten vanaf je Mac te synchroniseren, kun je door je Word-document in je map Documenten op te slaan het naar iCloud kopiëren. Als je dit niet hebt ingesteld of als je het niet zeker weet, lees dan verder

Stap 2. Klik op Apple ID
Dit is het grijze appelpictogram bovenaan het venster.

Stap 3. Vink het vakje naast iCloud Drive aan als dit nog niet is geselecteerd

Stap 4. Klik op Opties naast "iCloud Drive
Het is de knop bovenaan het rechterpaneel.

Stap 5. Vink het vakje aan naast "Bureaublad- en documentenmappen
U kunt ook andere bestandstypen en mappen beheren die al met iCloud zijn gesynchroniseerd door de bijbehorende selectievakjes in te schakelen.

Stap 6. Klik op de knop Gereed
Het staat in de rechterbenedenhoek van het venster. Uw Mac is nu ingesteld om automatisch bestanden uit uw map Documenten naar iCloud te uploaden.
Staat uw Word-document al in de map Documenten? Ga als volgt te werk: open Finder en dubbelklik op de Documenten map. Als je je Word-document ziet, geweldig, het wordt automatisch geüpload naar iCloud wanneer je verbonden bent met internet. Als dat niet het geval is, kunt u het bestand naar die map slepen of doorgaan met deze methode om te leren hoe u het opslaat met Word.

Stap 7. Open het bestand dat u wilt opslaan in Word
U kunt dit meestal doen door te dubbelklikken op de naam van het bestand in Finder of op uw bureaublad.

Stap 8. Druk tegelijkertijd op ⌘ Cmd+⇧ Shift+s
Dit opent het menu Opslaan als. U kunt hier ook komen door op de te klikken Bestand menu bovenaan het scherm en selecteer Opslaan als.

Stap 9. Selecteer uw map Documenten in het menu "Waar"
Als u de bestanden niet standaard op uw Mac ziet, klikt u op de Op mijn Mac knop om er te komen.

Stap 10. Klik op Opslaan
Nu het bestand is opgeslagen op een gesynchroniseerde locatie, is het overal beschikbaar waar u zich aanmeldt bij uw iCloud Drive.
Methode 3 van 3: iCloud op internet gebruiken (pc of Mac)

Stap 1. Ga in een webbrowser naar
Als u al bent ingelogd, ziet u de inhoud van uw iCloud Drive. U kunt deze website gebruiken om overal bestanden naar iCloud te uploaden.
Als u niet bent aangemeld, voert u uw Apple ID in, klikt u op de pijl en volgt u de instructies op het scherm om u nu aan te melden

Stap 2. Klik op het pictogram Uploaden
Het is de omtrek van een wolk met een pijl die naar boven wijst, en je vindt hem bovenaan de pagina.

Stap 3. Blader naar uw Word-document en selecteer het
Documenten worden meestal standaard opgeslagen in uw map "Documenten".

Stap 4. Klik op Openen
Dit uploadt het document naar iCloud.