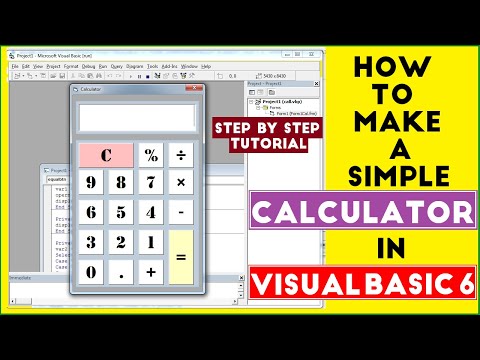Deze wikiHow leert je hoe je je iPhone kunt vertellen dat de computer waarmee je verbinding hebt gemaakt, kan worden vertrouwd met de gegevens van je iPhone, en vereist is om je iPhone met een computer te synchroniseren.
Stappen
Deel 1 van 2: Een computer vertrouwen

Stap 1. Verbind je iPhone via USB met je computer
U wordt gevraagd computers te vertrouwen waarmee u geen verbinding hebt gemaakt en die u in het verleden niet hebt vertrouwd.

Stap 2. Ontgrendel het scherm van je iPhone
Het scherm moet worden ontgrendeld om de computer waarmee u bent verbonden te vertrouwen.

Stap 3. Tik op Vertrouwen in de melding die verschijnt
Je zou deze melding moeten zien verschijnen zodra je je scherm ontgrendelt.
Als de Trust-melding niet verschijnt, hebt u de computer mogelijk al in het verleden vertrouwd. Als dit niet het geval is, moet u mogelijk uw Trust-instellingen opnieuw instellen

Stap 4. Tik op Doorgaan in iTunes (indien gevraagd)
Afhankelijk van uw computerinstellingen, ziet u deze melding mogelijk verschijnen nadat u op Vertrouwen hebt getikt. Hiermee wordt iTunes op de computer gestart.
Deel 2 van 2: Uw vertrouwensinstellingen opnieuw instellen

Stap 1. Open de instellingen van je iPhone
U vindt de app Instellingen op uw startscherm. Het pictogram is een grijs tandwiel.

Stap 2. Tik op Algemeen
Deze vind je bovenaan de derde groep opties.

Stap 3. Scroll naar beneden en tik op Reset

Stap 4. Tik op Locatie en privacy resetten

Stap 5. Voer uw toegangscode in als daarom wordt gevraagd
Alle computers die u eerder vertrouwde, worden uit het geheugen van uw iPhone verwijderd en u wordt gevraagd elke computer waarmee u verbinding maakt te vertrouwen.

Stap 6. Sluit uw iPhone opnieuw aan op een computer
De Trust-melding zou moeten verschijnen nadat het scherm is ontgrendeld.

Stap 7. Controleer op iTunes-updates
Als de Trust-melding niet verschijnt, is iTunes mogelijk verouderd en kan er geen verbinding worden gemaakt. U kunt controleren op updates met behulp van de iTunes-updatecontrole.

Stap 8. Start je iPhone opnieuw op
Als u uw iPhone opnieuw opstart, kan de melding verschijnen. Houd de aan / uit-knop en de startknop ingedrukt totdat het scherm wordt uitgeschakeld en het Apple-logo verschijnt. Probeer opnieuw verbinding te maken nadat de iPhone is opgestart.