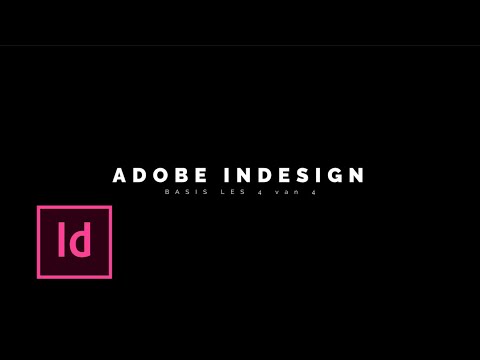Macro's in Excel kunnen veel tijd besparen bij repetitieve taken. Door macro's toe te wijzen aan aangepaste knoppen, kunt u nog meer tijd besparen door uw macro met slechts één klik van de uitvoering te halen.
Stappen
Methode 1 van 4: Excel 2003

Stap 1. Klik op Extra → Aanpassen

Stap 2. Klik op het tabblad Werkbalken

Stap 3. Klik op de knop Nieuw

Stap 4. Typ een naam voor uw nieuwe werkbalk

Stap 5. Klik op OK

Stap 6. Klik op het tabblad Opdrachten

Stap 7. Selecteer Macro's in de lijst aan de linkerkant

Stap 8. Klik en sleep het pictogram Aangepaste knop uit de lijst aan de rechterkant naar uw nieuwe werkbalk
De nieuwe knop wordt weergegeven door een smiley.

Stap 9. Klik met de rechtermuisknop op de nieuw toegevoegde knop

Stap 10. Hernoem de knop naar wens of laat de standaardnaam in de Naam:
veld.

Stap 11. Klik op Knopafbeelding bewerken
.. en verander de afbeelding voor uw knop of laat het hetzelfde.
De Button Editor heeft bedieningselementen die vergelijkbaar zijn met het Windows Paint-programma.

Stap 12. Klik op "Macro toewijzen
"

Stap 13. Selecteer een macro die u hebt gemaakt in de lijst

Stap 14. Klik op OK

Stap 15. Klik op Sluiten in het dialoogvenster Aanpassen
Methode 2 van 4: Excel 2007

Stap 1. Klik op de kleine pijl die naar beneden wijst op de werkbalk Snelle toegang

Stap 2. Klik op Meer opdrachten

Stap 3. Selecteer Macro's van de Kies opdrachten uit de keuzelijst.

Stap 4. Selecteer uw macro in de linkerkolom en klik op de knop Toevoegen

Stap 5. Selecteer de macro die u zojuist hebt toegevoegd in de rechterkolom en klik op de knop Wijzigen

Stap 6. Klik op de knopafbeelding die u voor uw macro wilt weergeven, typ de gewenste weergavenaam in de weergavenaam tekstvak en klik op de ' OK'-knop.
Methode 3 van 4: Excel 2010

Stap 1. Zorg ervoor dat het tabblad Ontwikkelaar wordt weergegeven
Het tabblad Ontwikkelaars is een tabblad in het lint bovenaan Excel. Als het niet wordt weergegeven, volgt u deze aanwijzingen om het weer te geven:
- Klik op Bestand → Opties → Linten aanpassen
- Zoek het selectievakje Ontwikkelaar in het gedeelte Hoofdtabbladen en klik erop. Druk op "OK" als u klaar bent.

Stap 2. Voeg "Nieuwe groep" toe onder het tabblad Ontwikkelaars om een aangepaste groep te maken voor de opdracht/knop die wordt gemaakt

Stap 3. Klik nog steeds in het lint aanpassen op het vervolgkeuzemenu om een opdracht te kiezen
Selecteer Macro. Daarna verschijnen alle opgenomen macro's in het linkervak.

Stap 4. Selecteer de gewenste macro voor het maken van knoppen (zorg ervoor dat de nieuw toegevoegde groep is gemarkeerd, u weet of de macro is toegevoegd wanneer deze in het rechtervak onder uw nieuwe groep verschijnt)

Stap 5. U kunt nu uw knop aanpassen
Klik met de rechtermuisknop en selecteer Naam wijzigen.

Stap 6. Als alles is ingesteld, klikt u op "OK"
Methode 4 van 4: Excel 2013

Stap 1. Zorg ervoor dat het tabblad Ontwikkelaar wordt weergegeven
Het tabblad Ontwikkelaars is een tabblad in het lint bovenaan Excel. Als het niet wordt weergegeven, volgt u deze aanwijzingen om het weer te geven:
- Ga naar Excel → Voorkeuren → Lint (onder Delen en privacy)
- Vink onder Aanpassen het vakje aan naast het tabblad Ontwikkelaars en druk op "OK"

Stap 2. Klik op het tabblad Ontwikkelaar en klik op Knop
Het knoppictogram bevindt zich onder de groep Formulierbesturingselementen op het tabblad Ontwikkelaars en ziet eruit als een rechthoekige knop.

Stap 3. Plaats je knop
Plaats uw cursor waar u de knop wilt hebben en sleep om de grootte van de knop te selecteren. U kunt de knop zo klein of zo groot maken als u wilt, afhankelijk van uw behoeften. Als je wilt, kun je de knop na plaatsing verplaatsen.

Stap 4. Wijs een macro toe wanneer daarom wordt gevraagd
Excel zou u automatisch moeten vragen om een macro aan uw knop toe te wijzen nadat u deze hebt geplaatst. Nadat u uw macro hebt geselecteerd, klikt u op 'OK'.
Als je niet bekend bent met wat macro's zijn of hoe je ze moet opnemen, lees dan meer. U moet al een macro hebben gemaakt voordat u de knop maakt

Stap 5. Formatteer de knop
Klik met de rechtermuisknop op de nieuw gemaakte knop en selecteer "Format Control". Selecteer Eigenschappen → Niet verplaatsen of vergroten met cellen → OK. Dit helpt u de grootte en plaatsing van uw knop te behouden. Als je deze eigenschap niet hebt gekozen, veranderen de grootte en plaatsing van je knop als je cellen hebt toegevoegd, verwijderd of verplaatst.

Stap 6. Hernoem de knop
Verander de tekst in de knoop om te zeggen wat u het zou willen.
Video - Door deze service te gebruiken, kan bepaalde informatie worden gedeeld met YouTube

Tips
- Probeer de 2003-methode te gebruiken voor Excel-versies ouder dan 2003.
- Als alternatief kunt u uw macroknop toevoegen aan een bestaande werkbalk in versies 2003 en eerder.
- Als u wilt, kunt u een sneltoets toewijzen in het dialoogvenster. Dit kan belasting van de pols voorkomen en tijd besparen.
Waarschuwingen
- De gebruikersinterface op eerdere versies dan 2003 kan anders zijn, dus de methode van 2003 is mogelijk niet precies hetzelfde voor die versies.
- Als u een andere knopafbeelding wilt dan versie 2007 biedt, moet u aanvullende software downloaden die gespecialiseerd is in het aanpassen van gebruikersinterfaces voor Microsoft Office.