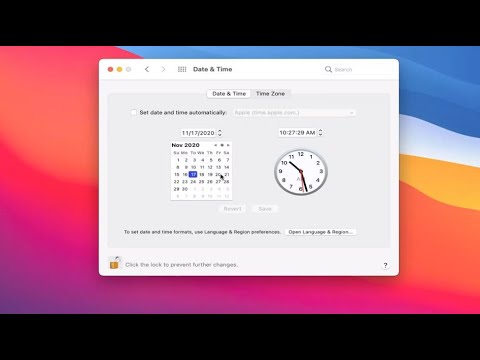Deze wikiHow leert je hoe je de Windows Bronnenmonitor gebruikt om een bestand te verwijderen dat nog in gebruik is.
Stappen

Stap 1. Druk op ⊞ Win+R
Dit opent het vak Uitvoeren in de linkerbenedenhoek van het scherm.

Stap 2. Typ resmon.exe

Stap 3. Druk op ↵ Enter
Dit opent een applicatie met de naam Resource Monitor.

Stap 4. Klik op het tabblad CPU

Stap 5. Typ de bestandsnaam in het vak naast "Geassocieerde handvatten
Het is de doos met het vergrootglas. Hiermee worden lopende processen doorzocht voor het proces dat het bestand gebruikt.
Terwijl u typt, verschijnen er meerdere processen in de zoekresultaten - typ de exacte bestandsnaam, dus het enige zoekresultaat is voor het bestand dat u hebt getypt (de naam staat in de kolom "handvattype")

Stap 6. Klik met de rechtermuisknop op het proces voor uw bestand

Stap 7. Klik op Proces beëindigen
Er verschijnt een bevestigingsbericht.

Stap 8. Klik op Proces beëindigen om te bevestigen

Stap 9. Verwijder het bestand van zijn locatie
Nu u het proces dat het bestand gebruikte, hebt gestopt, zou u het gemakkelijk moeten kunnen verwijderen. Keer terug naar de map waarin het bestand zich bevindt, selecteer het bestand en druk op Del.