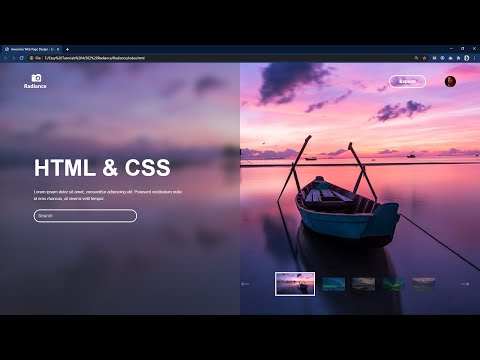Meldingen zijn een geweldige manier om u berichten of chats te laten lezen en erop te laten reageren zodra u ze ontvangt. Maar als je op een plaats of in een situatie bent waar je niet gestoord wilt worden, zoals terwijl je films kijkt, boeken leest of gewoon slaapt, wil je misschien je Hangouts-meldingen voor mobiele apps snoozen. Met snoozen kun je de waarschuwing van Hangouts alleen voor een bepaalde tijd uitschakelen en vervolgens automatisch weer inschakelen zodra de tijd is verstreken.
Stappen
Methode 1 van 2: Snooze-meldingen van de Google+ Hangouts Android-app

Stap 1. Start de Hangouts-app
Tik op het Hangouts-app-pictogram in het startscherm om het te starten.

Stap 2. Tik op het menu in de rechterbovenhoek van de app
Hiermee kun je de opties van de Hangouts-app bekijken.

Stap 3. Selecteer "Snooze-melding
U vindt deze optie in de menulijst die verschijnt.

Stap 4. Kies hoe lang je de melding van de app tijdelijk wilt uitschakelen
Er verschijnt een bericht op het scherm met de melding dat de Hangouts-meldingen zijn 'gesnoozed'. Het zal ook de tijd weergeven waarop de meldingen weer worden hervat.
Als u de meldingsinstellingen opnieuw wilt inschakelen vóór de tijd die u hebt geselecteerd, tikt u eenvoudig op de knop "Hervatten" naast het meldingsbericht
Methode 2 van 2: Snooze-meldingen van de Google+ Hangouts iOS-app

Stap 1. Open Hangouts
Tik op het Hangouts-app-pictogram in het startscherm om het te starten.

Stap 2. Ga naar de instellingen van de app
Tik op je profielfoto boven aan het scherm.

Stap 3. Tik op het belpictogram
U kunt ook het instellingenpictogram kiezen en vervolgens Snooze-meldingen selecteren.

Stap 4. Kies hoe lang je de melding van de app tijdelijk wilt uitschakelen
Er verschijnt een bericht op het scherm met de melding dat de Hangouts-meldingen zijn 'gesnoozed'. Het zal ook de tijd weergeven waarop de meldingen weer worden hervat.
Als je de instellingen voor meldingen opnieuw wilt inschakelen vóór de tijd die je hebt geselecteerd, tik je op je profielfoto en vervolgens op het belpictogram. Kies uit
Video - Door deze service te gebruiken, kan bepaalde informatie worden gedeeld met YouTube
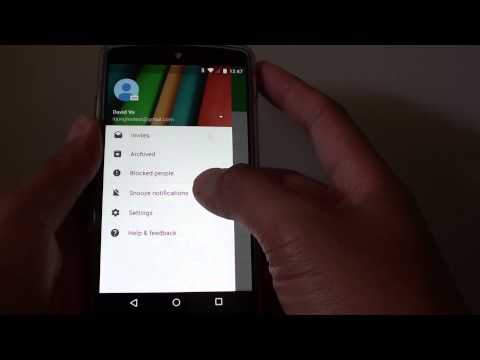
Tips
- Met snoozen worden de meldingen van de Hangouts-app slechts tijdelijk uitgeschakeld.
- Je ontvangt nog steeds nieuwe berichten, zelfs als je Hangouts-app in de snooze-modus staat.
- Het snoozen van de meldingen van de Hangouts-app heeft alleen invloed op de app zelf en niet op de algemene meldingsinstellingen van je apparaat.