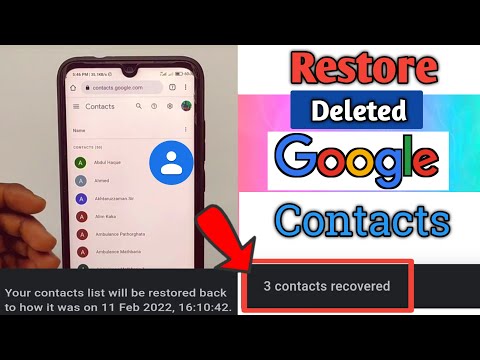Deze wikiHow leert je hoe je de bewerkingstools van WhatsApp kunt gebruiken om tekeningen, tekst en emoji bij te snijden en toe te voegen aan je statusupdates voordat je ze plaatst.
Stappen
Methode 1 van 3: Uw status bijsnijden

Stap 1. Maak een nieuwe statusupdate aan
Tik op uw statuspagina op de knop Status toevoegen in de rechterbovenhoek. Tik vervolgens op de witte cirkel onder aan uw scherm om een foto te maken of houd deze vast voor video.
U kunt ook een foto of video uit uw filmrol selecteren onder aan uw scherm

Stap 2. Tik op de knop Bijsnijden
Dit is het vierkante pictogram naast de smiley boven aan je scherm. Het opent je afbeelding in het bijsnijdgereedschap.

Stap 3. Kies een beeldverhouding
De Aspect knop bevindt zich boven Verzenden in de rechterbenedenhoek van uw scherm. Hiermee kunt u een beeldverhouding voor uw afbeelding kiezen uit een lijst met voorinstellingen. Als u een voorinstelling selecteert, worden de randen van het bijsnijdgereedschap op die verhouding vergrendeld.
U kunt op elk moment opnieuw op de Aspect-knop tikken om deze te ontgrendelen

Stap 4. Tik en sleep het bijsnijdkader rond uw afbeelding
Het bijsnijdkader is een rechthoek of vierkant waarmee u kunt beslissen welke delen van uw afbeelding u wilt bewerken en welke delen u wilt behouden. Onderdelen die buiten het bijsnijdkader zijn weggelaten, worden uit je status bewerkt.

Stap 5. Tik en sleep een hoek van het bijsnijdkader
U kunt een groter of kleiner gedeelte van uw afbeelding bijsnijden door de grootte van het bijsnijdkader te wijzigen. U kunt alle vier de hoeken van het bijsnijdkader wijzigen.

Stap 6. Tik op de knop Oriëntatie wijzigen
Het ziet eruit als een klein vierkantje onder een gebogen pijlteken in de linkerbenedenhoek van uw scherm. Met deze knop verandert uw afbeelding tussen liggende en staande camera-oriëntaties.
Tik er nogmaals op om het terug te veranderen

Stap 7. Tik op elk gewenst moment op Reset
De Reset-knop bevindt zich onder de bijsnijdkaders en zal uw afbeelding terugzetten naar het begin. Al uw bijsnijdwijzigingen gaan verloren.

Stap 8. Tik op Gereed
Deze knop bevindt zich in de linkerbenedenhoek van uw scherm. Het zal je oogst redden.
Methode 2 van 3: Tekst, tekeningen en emoji toevoegen

Stap 1. Maak een nieuwe statusupdate aan
Tik op uw statuspagina op de knop Status toevoegen in de rechterbovenhoek. Tik vervolgens op de witte cirkel onder aan uw scherm om een foto te maken of houd deze vast voor video.
U kunt ook een foto of video uit uw filmrol selecteren onder aan uw scherm

Stap 2. Tik op het T-pictogram naast het potlood
Dit is het gereedschap Tekst. Hiermee kunt u uw toetsenbord gebruiken om op uw statusafbeelding of video te schrijven.
U kunt de kleur van uw tekst wijzigen via de selector aan de rechterkant. Het T-pictogram geeft uw huidige kleur aan

Stap 3. Typ iets op je toetsenbord
U kunt zowel emoji's als letters en interpunctie gebruiken.

Stap 4. Bewerk uw tekst om de grootte, locatie en hoek te wijzigen
- Knijp in en knijp uit met twee vingers om uw tekst groter of kleiner te maken.
- Tik en sleep de tekst om deze rond uw afbeelding of video te verplaatsen.
- Tik met twee vingers op de tekst om deze schuin te plaatsen.

Stap 5. Tik op het potloodpictogram
Met de tool Potlood kun je kleurrijke tekeningen maken op je statusupdate voordat je deze plaatst. Het staat in de rechterbovenhoek van uw scherm.

Stap 6. Selecteer een kleur
Tik op de kleurkiezer aan de rechterkant en schuif je vinger naar een kleur.
De kleurkiezer heeft een Pixelator gereedschap en een desaturatie gereedschap onderaan. De Pixelator verandert je afbeelding in kleine vierkantjes. De desaturator maakt uw afbeelding zwart-wit.

Stap 7. Teken op je scherm
Gebruik je vinger als een potlood om afbeeldingen of doodles op je scherm te tekenen.
Tik op het gebogen achterwaartse pijlpictogram om eventuele tekenmarkeringen die u wilt wissen ongedaan te maken

Stap 8. Tik op het Smiley-pictogram naast de T
Hiermee wordt je emoji-bibliotheek weergegeven.

Stap 9. Scroll naar beneden en tik op een emoji
Hiermee wordt de emoji aan je status toegevoegd.
U kunt de emoji bewerken met dezelfde vingercombinaties als het tekstgereedschap
Methode 3 van 3: Een videostatus bewerken

Stap 1. Maak een nieuwe videostatusupdate
Tik op uw statuspagina op de knop Status toevoegen in de rechterbovenhoek. Tik vervolgens op de witte cirkel onder aan uw scherm en houd deze vast om video op te nemen.
U kunt ook een video uit uw filmrol selecteren onder aan uw scherm

Stap 2. Tik en sleep de randen van de videostrook
De videostrip staat bovenaan uw pagina. Sleep de linkerrand naar waar u uw video wilt laten beginnen en de rechterrand naar waar u wilt dat de video eindigt.
Als je met een lange video werkt, kun je te maken krijgen met een beperking van de maximale lengte die je aan je status kunt toevoegen. Deze bovengrens voor een video is meestal 30 seconden

Stap 3. Tik op de GIF-knop onder de videostrip
Hiermee wordt je video geüpload als een geanimeerd GIF-afbeeldingsbestand wanneer je het aan je status toevoegt. Je video ziet er hetzelfde uit, maar de bestandsindeling wordt gewijzigd.