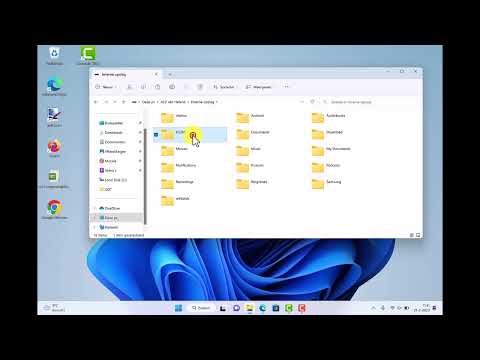Deze wikiHow leert je hoe je de externe opslagkaart (microSD) op een Samsung Galaxy-apparaat formatteert.
Stappen
Methode 1 van 2: Op apparaten met Android 7

Stap 1. Schakel uw Samsung Galaxy-apparaat uit

Stap 2. Zoek de microSD-kaartsleuf of lade
- Op apparaten met een verwijderbare batterij verwijdert u het batterijklepje en zoekt u de microSD-kaartsleuf.
- Gebruik op apparaten zonder verwijderbare batterij een uitwerptool voor de simkaart om toegang te krijgen tot de verwijderbare kaartlade.

Stap 3. Plaats de microSD-kaart
Plaats de microSD-kaart in de overeenkomstige sleuf of kaartlade en plaats de kaartlade vervolgens terug in het apparaat.
Op sommige apparaten moet u mogelijk de batterij verwijderen om toegang te krijgen tot de geheugenkaartsleuf. Zorg ervoor dat u de batterij en het deksel terugplaatst nadat u de microSD-kaart hebt geplaatst

Stap 4. Schakel uw apparaat in

Stap 5. Wacht tot uw apparaat de geheugenkaart herkent
Er verschijnt een melding dat de kaart succesvol is gemonteerd op uw scherm.

Stap 6. Druk op de Home-knop
Hiermee gaat u naar het startscherm.
Voer indien nodig uw toegangscode in

Stap 7. Veeg omlaag vanaf de bovenrand van het scherm
Hierdoor wordt de meldingslade naar beneden gehaald.

Stap 8. Tik op het pictogram Instellingen
Het is het pictogram dat eruitziet als een tandwiel (⚙️) in de rechterbovenhoek van het scherm.

Stap 9. Tik op Apparaatonderhoud

Stap 10. Tik op Opslag
Het is de tweede knop van rechts onderaan het scherm tussen de Prestatiemodus en RAM toetsen.

Stap 11. Tik op ⋮
Het staat in de rechterbovenhoek van het scherm.

Stap 12. Tik op Opslaginstellingen

Stap 13. Tik op de SD-kaart
Het staat onderaan in het gedeelte 'Draagbare opslag'.

Stap 14. Tik op Formaat
Deze optie bevindt zich aan de bovenkant van het scherm, net onder de grafiek die de hoeveelheid gebruikte en vrije ruimte op de geheugenkaart weergeeft.

Stap 15. Tik nogmaals op Formatteren om te bevestigen
Als u dit doet, worden alle gegevens op de geheugenkaart gewist en geformatteerd voor gebruik met uw Samsung Galaxy-apparaat.
- Hoe lang het duurt voordat het proces is voltooid, is afhankelijk van de grootte van de geheugenkaart.
- Tik op Gereed. Wanneer het formatteren is voltooid, tikt u op "Gereed" om terug te keren naar de informatiepagina van de SD-kaart.
Methode 2 van 2: Op apparaten met Android 6 en eerder

Stap 1. Schakel uw Samsung Galaxy-apparaat uit

Stap 2. Verwijder het batterijklepje van de achterkant van uw apparaat

Stap 3. Plaats de microSD-kaart
Het externe geheugenslot bevindt zich naast het SIM-kaartslot. Druk de kaart voorzichtig in de sleuf totdat deze vastklikt.
- Op sommige modellen moet u mogelijk de batterij verwijderen om toegang te krijgen tot de geheugenkaartsleuf.
- Als u een oudere geheugenkaart vervangt, verwijdert u de oude kaart door deze voorzichtig naar binnen te drukken om de uitwerpveer te activeren.
- Bij sommige Galaxy-apparaten moet de batterij mogelijk worden verwijderd voordat u de geheugenkaart kunt plaatsen.

Stap 4. Schakel uw apparaat in

Stap 5. Wacht tot uw apparaat de geheugenkaart herkent
Er verschijnt een melding dat de kaart succesvol is gemonteerd op uw scherm.

Stap 6. Druk op de Home-knop
Hiermee gaat u naar het startscherm.
Voer indien nodig uw toegangscode in

Stap 7. Tik op het App Drawer-pictogram
Het is een raster van kleine vierkantjes over het woord 'Apps' onder aan het scherm.

Stap 8. Open de app Instellingen
Afhankelijk van het model en de Android-versie die u gebruikt, kan de app een tandwielpictogram (⚙️) of een reeks van drie schuifregelaars met knoppen zijn.

Stap 9. Tik op Opslag
Het staat aan de linkerkant van het scherm onder het gedeelte 'Apparaat'.

Stap 10. Tik op SD-kaart formatteren
Het bevindt zich bijna onder aan het scherm in een sectie die kan worden aangeduid met 'SD-kaart' of 'Externe opslag'.

Stap 11. Tik op Wissen
Als u dit doet, worden alle gegevens op de geheugenkaart gewist en geformatteerd voor gebruik met uw Samsung Galaxy-apparaat.