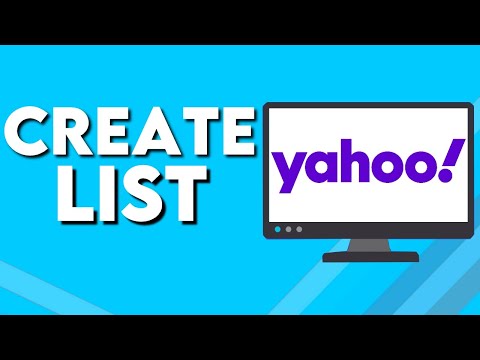Deze wikiHow leert je hoe je een afbeelding van een andere website aan een Pinterest-bord kunt toevoegen met behulp van de Pinterest-site of -app.
Stappen
Methode 1 van 3: Op iPhone

Stap 1. Open Pinterest
Het is een rode app met een witte, gestileerde "P" erop. Als je bent ingelogd op Pinterest, zal het openen van de app je naar de startpagina brengen (of soms naar het laatste tabblad dat je had geopend).
Als u niet bent ingelogd, voert u uw e-mailadres en wachtwoord in en tikt u op Log in.

Stap 2. Tik op het pictogram "Profiel"
Deze persoonsvormige knop bevindt zich in de rechterbenedenhoek van het scherm.

Stap 3. Tik op +
Het staat in de rechterbovenhoek van het scherm, net links van het tandwielpictogram.

Stap 4. Tik op Website
Deze optie staat onderaan het scherm.

Stap 5. Typ de URL van de website die u wilt bezoeken
Dat doe je bovenaan het scherm.

Stap 6. Tik op Ga
Dit is de blauwe knop in de rechterbenedenhoek van het toetsenbord van je iPhone.

Stap 7. Tik op Opslaan
Dit pictogram bevindt zich in de rechterbovenhoek van het scherm.

Stap 8. Selecteer een afbeelding om op te slaan
Alle afbeeldingen die kunnen worden vastgezet, verschijnen op deze pagina.
Als u hier geen afbeeldingen ziet, bevat de URL geen afbeeldingen zonder licentie

Stap 9. Tik op een bord
Als u dit doet, wordt de afbeelding op het door u geselecteerde bord vastgezet.
Je kunt ook tikken op Nieuw bord om een nieuw bord voor je afbeelding te maken.
Methode 2 van 3: Op Android

Stap 1. Open Pinterest
Dit is een rode app met een witte, gestileerde "P" erop. Als je bent ingelogd op Pinterest, zal het openen van de app je naar de startpagina brengen (of soms naar het laatste tabblad dat je had geopend).
Als u niet bent ingelogd, voert u uw e-mailadres en wachtwoord in en tikt u op Log in.

Stap 2. Tik op het pictogram "Profiel"
Het is de persoonsvormige knop in de rechterbovenhoek van het scherm.

Stap 3. Tik op +
Het staat in de rechterbovenhoek van het scherm, net links van het tandwielpictogram.

Stap 4. Tik op Website
Deze optie staat onderaan het scherm.

Stap 5. Typ de URL van de website die u wilt bezoeken
Dit doe je in het tekstveld onderaan het scherm.

Stap 6. Tik op Zoeken
Het staat rechts van het tekstveld; Pinterest doorzoekt uw opgegeven URL naar afbeeldingen om vast te pinnen.

Stap 7. Tik op een afbeelding die u wilt vastzetten
Als u dit doet, wordt u gevraagd een bord te selecteren.
Als u hier geen afbeeldingen ziet, bevat de URL geen afbeeldingen zonder licentie

Stap 8. Tik op een bord
Als u dit doet, wordt uw geselecteerde afbeelding op het betreffende bord opgeslagen.
Je kunt ook tikken op Bord maken om een nieuw bord voor je afbeelding te maken.
Methode 3 van 3: Op bureaublad

Stap 1. Ga naar de Pinterest-website
Het staat op https://www.pinterest.com/. Als je al bent ingelogd op Pinterest, wordt je startpagina geopend.
Als je niet bent ingelogd op Pinterest, klik dan op Log in in de rechterbovenhoek van de pagina, voer je gebruikersnaam en wachtwoord in en klik op Log in.

Stap 2. Klik op het pictogram "Profiel"
Dit is het pictogram in de vorm van een persoon in de rechterbovenhoek van de pagina.

Stap 3. Klik op +
Deze knop bevindt zich in de rechterbenedenhoek van de pagina.

Stap 4. Klik op Opslaan vanaf een website
Dit is het onderste item in het pop-upmenu hier.
Mogelijk moet u eerst op. klikken Niet nu op een pop-upvenster.

Stap 5. Voer de URL van uw website in
U kunt dit doen door het handmatig in te typen, of u kunt de URL kopiëren en in dit veld plakken.

Stap 6. Klik op Volgende
Het staat aan de rechterkant van de URL-balk.

Stap 7. Selecteer een foto en klik op Opslaan
Je ziet de Opslaan knop zodra u met uw muis over een afbeelding beweegt.
Als u hier geen afbeeldingen ziet, bevat de URL geen afbeeldingen zonder licentie

Stap 8. Klik op een bord
Je borden worden weergegeven aan de rechterkant van het "Post"-venster; Als u op een bord klikt, wordt uw geselecteerde afbeelding op het betreffende bord geplaatst.