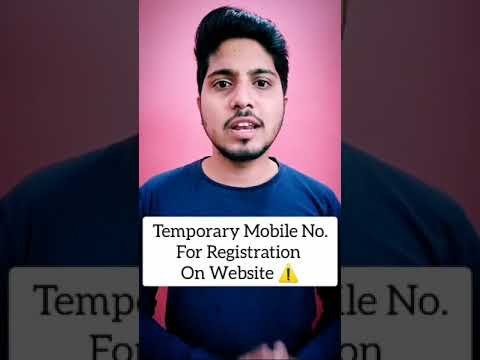Door de Sony Xperia Z op je computer aan te sluiten, kun je foto's, muziek en andere bestanden overzetten tussen je telefoon en de computer. U kunt de Xperia Z op uw computer aansluiten via een USB-kabel of een Bluetooth-verbinding.
Stappen
Methode 1 van 2: Een USB-kabel gebruiken

Stap 1. Verbind de Sony Xperia Z met je computer via een USB-kabel
Uw computer raadt u standaard aan om een programma met de naam "PC Companion" te downloaden en te installeren wanneer u uw Sony Xperia Z herkent. Deze software is niet vereist om bestanden over te zetten tussen de telefoon en uw pc, maar kan handig zijn als u van plan bent om bestanden over te zetten. mediabestanden

Stap 2. Wacht tot uw computer het apparaat herkent en het pop-upvenster "Autoplay" weergeeft

Stap 3. Klik op "Map openen om bestanden te bekijken" met Windows Verkenner
Uw Xperia Z wordt in het linkerdeelvenster van Windows Verkenner weergegeven als een extern apparaat.

Stap 4. Navigeer naar de bestanden die u tussen apparaten wilt verplaatsen en sleep de bestanden dienovereenkomstig
Methode 2 van 2: Bluetooth gebruiken

Stap 1. Tik op de Menu-knop in het startscherm van uw Sony Xperia Z

Stap 2. Scroll naar en tik op "Instellingen
”

Stap 3. Navigeer naar "Bluetooth" en tik op de "Aan / Uit" -schakelaar om de functie in te schakelen

Stap 4. Tik op "Bluetooth
” Alle apparaten in de buurt waarop Bluetooth is ingeschakeld, worden op het scherm weergegeven.

Stap 5. Navigeer naar en tik op de naam van uw apparaat in de lijst met apparaten
” Uw telefoon is nu zichtbaar voor andere Bluetooth-apparaten, waaronder uw computer.

Stap 6. Schakel de Bluetooth-functie op uw pc in
Raadpleeg de handleiding van de fabrikant voor uw computer als u hulp nodig heeft bij het inschakelen van Bluetooth op uw pc

Stap 7. Kies uw Sony Xperia Z uit de lijst met Bluetooth-apparaten wanneer u wordt gevraagd om een apparaat te selecteren
Je telefoon is nu verbonden met je computer.