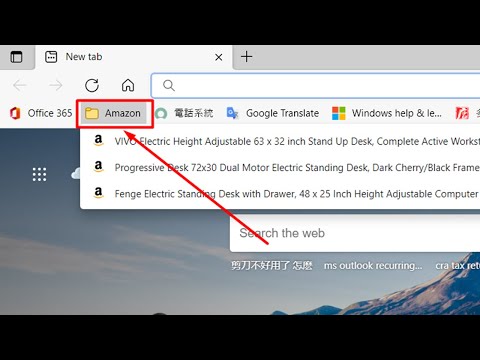Add-ons zijn stukjes software die zijn ontworpen om samen te werken met internetbrowsers en om nieuwe elementen en mogelijkheden aan de browsers toe te voegen. Add-ons worden gewoonlijk ook wel "plug-ins", "extensies" en "mods" genoemd. Deze add-ons worden gewoonlijk ontwikkeld door externe ontwikkelaars en zijn niet geassocieerd met het bedrijf dat de internetbrowser produceert. De vijf populairste internetbrowsers – Microsoft Internet Explorer, Mozilla Firefox, Google Chrome, Opera en Safari – ondersteunen allemaal het gebruik van add-ons. Schakel add-ons in door de stappen voor uw internetbrowser naar keuze te volgen.
Stappen
Methode 1 van 5: Google Chrome

Stap 1. Zoek de Google Chrome-snelkoppeling op uw bureaublad en klik er met de rechtermuisknop op
Selecteer 'Eigenschappen'.

Stap 2. Klik op het tabblad "Snelkoppeling"
Typ "-enable-extensions" in het tekstvak met het label "Target" na de bestaande regel code, klik op "Toepassen" en klik vervolgens op "OK".

Stap 3. Start uw browser opnieuw zodat de wijzigingen van kracht worden
Methode 2 van 5: Microsoft Internet Explorer

Stap 1. Open uw Microsoft Internet Explorer-browser
Klik op het menu "Extra" en klik op "Invoegtoepassingen beheren"

Stap 2. Klik op de naam van de Internet Explorer-add-on die u wilt inschakelen
Klik op 'Inschakelen' en sluit het tabblad.

Stap 3. Start uw browser opnieuw zodat de wijzigingen van kracht worden
Methode 3 van 5: Mozilla Firefox

Stap 1. Open uw Mozilla Firefox-browser en klik op het menu "Extra" en klik op "Add-ons"

Stap 2. Klik op het tabblad "Extensies"
Klik op de add-on die u wilt inschakelen en klik op 'Inschakelen'.

Stap 3. Start uw browser opnieuw zodat de wijzigingen van kracht worden
Methode 4 van 5: Opera

Stap 1. Start uw Opera-browser en klik op "Instellingen
Selecteer 'Snelle voorkeuren'.

Stap 2. Vink het vakje aan naast "Plug-ins inschakelen"

Stap 3. Start uw browser opnieuw zodat de wijzigingen van kracht worden
Methode 5 van 5: Safari

Stap 1. Open uw Safari-browser en klik op het tandwielpictogram
Klik op "Voorkeuren".

Stap 2. Klik op het tabblad "Geavanceerd"

Stap 3. Klik op het vakje naast "Toon ontwikkelmenu
Doe het raam dicht.

Stap 4. Selecteer het paginapictogram en klik op "Ontwikkelen
Klik op 'Extensies inschakelen'.

Stap 5. Start uw browser opnieuw zodat de wijzigingen van kracht worden
Tips
- Als u invoegtoepassingen in uw internetbrowser inschakelt, gebruikt uw browser alleen invoegtoepassingen die al zijn geïnstalleerd. Als u specifieke add-ons wilt installeren, moet u deze rechtstreeks downloaden van de website van uw internetbrowser of een website van een derde partij, of ze downloaden vanuit uw internetbrowser onder het menu Add-ons.
- Omdat u bepaalde add-ons kunt inschakelen en andere uitgeschakeld kunt laten in Microsoft Internet Explorer en Mozilla Firefox, moet u alleen de add-ons inschakelen die u actief gebruikt, omdat het inschakelen van add-ons ertoe kan leiden dat uw internetbrowser veel geheugen op uw computer, vooral als u uw internetbrowser gedurende een lange periode gebruikt.