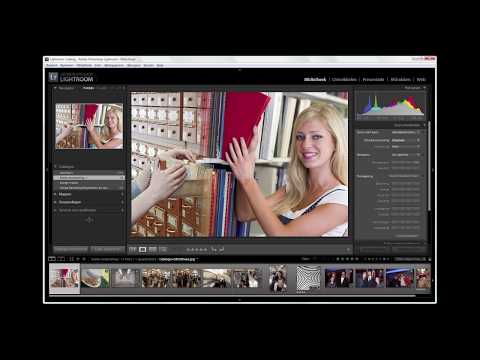Deze wikiHow leert je hoe je veelvoorkomende sneltoetsen op zowel Windows- als Mac-computers kunt gebruiken. Met sneltoetsen kunt u acties in meerdere stappen uitvoeren door simpelweg op twee of meer toetsen tegelijk te drukken.
Stappen
Methode 1 van 2: Windows

Stap 1. Begrijp hoe sneltoetsen werken
Om een sneltoets te gebruiken, houdt u een of meer wijzigingstoetsen ingedrukt en drukt u op een letter (of een andere wijzigingstoets). Modificatietoetsen omvatten het volgende:
- Ctrl - Meestal te vinden aan de linker- en rechterkant van het toetsenbord. De rechter Ctrl-toets bevindt zich net links van de pijltoetsen.
- Alt - Gevonden aan de linker- en rechterkant van het toetsenbord, verder naar het midden van het toetsenbord dan Ctrl.
- ⇧ Shift - Gesymboliseerd door een naar boven gerichte pijl, deze toets bevindt zich aan de linker- en rechterkant van het toetsenbord.
- Fn - Met de "functie"-toets kunt u secundaire functies van andere toetsen gebruiken. Voor opdrachten die de functietoetsen gebruiken (bijv. F8) is mogelijk het gebruik van de Fn-toets vereist.
- ⊞ Win - Deze toets geeft het Windows-logo weer en bevindt zich normaal gesproken linksonder op uw toetsenbord.
- Pijltjestoetsen - Hoewel het technisch gezien geen modificatietoetsen zijn, kunnen de pijltoetsen worden gebruikt om items te selecteren.
- ↵ Enter - Met deze toets kunt u een geselecteerd item openen. Het is in wezen een linkermuisklik.

Stap 2. Gebruik algemene sneltoetsen om toegang te krijgen tot Windows-functies
Deze combinaties helpen u bij het uitvoeren van elementaire Windows-taken:
- F1 - Open de Help-pagina. U moet hiervoor internettoegang hebben. Als uw computer een Fn-toets heeft, moet u deze mogelijk ingedrukt houden terwijl u op F1 drukt.
- ⇧ Shift+F10 - Open het contextmenu voor een geselecteerd item. Dit wordt meestal bereikt door met de rechtermuisknop te klikken.
- Ctrl+⇧ Shift+Esc - Open Taakbeheer.
- Ctrl+Alt+Del - Open het menu Windows-beveiliging. (werkt van XP tot 10)
- Alt+Space - Open het systeemmenu van het huidige venster, van waaruit u het huidige venster kunt vergroten of verkleinen, minimaliseren, maximaliseren of verplaatsen.
- Ctrl+Tab ↹ - Door de tabbladen van het huidige venster bladeren (bijvoorbeeld in een browser).
- Ctrl+Esc - Open het Start-menu.
- Alt+Tab ↹ - Schakel tussen momenteel geopende vensters, behalve het bureaublad.
- Alt+F4 - Sluit een geopend venster of programma.
- ⇧ Shift+Delete - Een geselecteerd item permanent verwijderen. Hiermee wordt de Prullenbak omzeild, hoewel u moet klikken op Oke bevestigen.
- ⊞ Win - Open Start.
- ⊞ Win+L - Vergrendel de computer. Als uw computer geen wachtwoord gebruikt, gaat u toch naar het gebruikersselectiescherm.
- ⊞ Win+R - Open het vak Uitvoeren.
- ⊞ Win+M - Minimaliseer alle geopende vensters en geef het bureaublad weer.
- ⇧ Shift+⊞ Win+M - Herstel alle geminimaliseerde vensters.
- ⊞ Win+E - Verkenner openen.
- ⊞ Win+Ctrl+F - Zoek een andere computer in uw netwerk (alleen netwerkcomputers).
- ⊞ Win+Tab ↹ - Bekijk alle momenteel geopende Windows.
- ⊞ Win+⎊ Break - Open het venster Systeemeigenschappen.
- ⊞ Win+⎙ PrtScr - Maak een screenshot.
- Ctrl+F - Open een zoekbalk om naar specifieke woorden of woordgroepen op de pagina te zoeken.

Stap 3. Gebruik sneltoetsen om te helpen bij typen, kopiëren en plakken
Er zijn verschillende sneltoetsen voor tekstbewerking in Windows die zich uitstrekken tot de meeste gevallen van typen, evenals het kopiëren en plakken van bestanden:
- Ctrl+C - Geselecteerde tekst kopiëren. U kunt dit ook gebruiken om geselecteerde bestanden of mappen te kopiëren.
- Ctrl+X - Kopieer en verwijder geselecteerde tekst (bekend als "knippen").
- Ctrl+V - Plak de gekopieerde tekst bij de cursor. Dit werkt ook met bestanden en mappen.
- Ctrl+Z - Maak de laatste actie ongedaan. Afhankelijk van het programma kan deze opdracht meerdere keren worden gebruikt om meerdere fouten ongedaan te maken.
- Ctrl+Y - Draai het laatste ongedaan maken terug. Afhankelijk van het programma kan deze opdracht meerdere keren worden gebruikt om meerdere ongedaanmakingsopdrachten ongedaan te maken.
- Ctrl+P - Druk uw document af.
- Ctrl+S - Sla uw document op.
- Ctrl+B - Maak de geselecteerde tekst vet. Dit werkt in Microsoft Office-producten en de meeste e-mailproviders.
- Ctrl+U - Onderstreep de geselecteerde tekst. Dit werkt in Microsoft Office-producten en de meeste e-mailproviders.
- Ctrl+I - Maak de geselecteerde tekst cursief. Dit werkt in Microsoft Office-producten en de meeste e-mailproviders.

Stap 4. Gebruik sneltoetsen in Verkenner
Er zijn een paar sneltoetsen die u kunt gebruiken om in de Verkenner te navigeren:
- F2 - Hernoem een geselecteerd item.
- F4 - Plaatst de muiscursor in de adresbalk.
- F5 - Vernieuwt de map.
- F6 - Selecteert een ander paneel in het Verkenner-venster.
- Ctrl+A - Selecteert elk item in het huidige venster.
- Alt+↵ Enter - Open het menu Eigenschappen van een geselecteerd item.

Stap 5. Gebruik sneltoetsen met de muis
De meeste programma's hebben een geavanceerd menu dat toegankelijk is met de muis terwijl u op een toets drukt:
- ⇧Shift + Klik met de rechtermuisknop - Toont een vervolgkeuzemenu met extra opties op basis van het item waarop u met de rechtermuisknop klikt.
- ⇧Shift + Dubbelklik - Voert de alternatieve dubbelklikopdracht uit, de tweede optie in het vervolgkeuzemenu met de rechtermuisknop.
- Alt + Dubbelklik - Open het eigenschappenvenster van een item.
Methode 2 van 2: Mac

Stap 1. Begrijp hoe sneltoetsen werken
Om een sneltoets te gebruiken, houdt u een of meer wijzigingstoetsen ingedrukt en drukt u op een letter (of een andere wijzigingstoets). Modificatietoetsen omvatten het volgende:
- ⌘ Commando - Gelegen aan de linker- en rechterkant van de spatiebalk.
- ⌥ Optie - Bevindt zich naast de ⌘ Command-toetsen.
- Controle - Bevindt zich aan de linkerkant van het toetsenbord.
- Fn - Bevindt zich in de linkerbenedenhoek van het toetsenbord. Deze toets activeert het alternatieve gebruik van de "Functie"-toetsen (bijv. F8).
- ⇧ Shift - Bevindt zich aan de linker- en rechterkant van het toetsenbord.
- Pijltjestoetsen - Hoewel het technisch gezien geen modificatietoetsen zijn, kunnen de pijltoetsen worden gebruikt om items te selecteren.
- ⏎ Return - Bevindt zich aan de rechterkant van het toetsenbord. Hiermee kunt u een geselecteerd item openen.

Stap 2. Gebruik sneltoetsen voor veelvoorkomende acties
In plaats van de muis of de knoppen van een programma te gebruiken, kun je het toetsenbord van je Mac gebruiken om bijvoorbeeld bestanden of tekst te kopiëren en bepaalde programma's te openen:
- ⌘ Command+X - Kopieer geselecteerde tekst of bestand en verwijder het vervolgens van de huidige locatie (ook wel "knippen" genoemd).
- ⌘ Command+C - Kopieer geselecteerde tekst of bestand zonder het te verwijderen.
- ⌘ Command+V - Plak een gekopieerd item.
- ⌘ Command+Z - Maak de laatste opdracht ongedaan.
- ⌘ Command+⇧ Shift+Z - Voer de laatste opdracht opnieuw uit als je de. hebt gebruikt ongedaan maken opdracht.
- ⌘ Command+A - Selecteer alle items in uw huidige map.
- ⌘ Command+F - Open de zoekbalk in een specifiek venster, browser of programma.
- ⌘ Command+G - Zoek de volgende instantie van een item (bijvoorbeeld een woord) waarnaar u hebt gezocht.
- ⌘ Command+⇧ Shift+G - Zoek het vorige exemplaar van een item waarnaar u zocht.
- ⌘ Command+H - Verberg het voorste (momenteel geopende) app- of programmavenster.
- ⌘ Command+⌥ Option+H - Verberg alle vensters behalve de app of het programma aan de voorkant.
- ⌘ Command+M - Minimaliseer de voorruit.
- ⌘ Command+⌥ Option+M - Minimaliseer alle vensters van de voorste app.
- ⌘ Command+N - Open een nieuw document, venster of tabblad, afhankelijk van het programma dat u gebruikt.
- ⌘ Command+O - Open een geselecteerd item (bijvoorbeeld een bestand of map).
- ⌘ Command+P - Druk het huidige document af.
- ⌘ Command+S - Sla uw huidige document op.
- ⌘ Command+Q - Sluit de front-app.
- ⌘ Command+Esc - Open het menu Forceer stop.
- ⌘ Command+⇧ Shift+⌥ Option+Esc - Houd drie seconden ingedrukt om de front-app geforceerd af te sluiten.
- ⌘ Command+Space - Open de Spotlight-zoekbalk.
- ⌘ Command+Tab ↹ - Schakel over naar de volgende geopende app.
- ⌘ Command+⇧ Shift+~ - Schakel over naar het volgende venster van de front-app.
- ⌘ Command+⇧ Shift+3 - Maak een schermvullende schermafbeelding.
- ⌘ Command+, - Open de voorkeuren van de front-app.

Stap 3. Laat uw computer slapen, uitloggen of afsluiten
Er zijn verschillende snelkoppelingen die u kunt gebruiken om uw computer snel te vergrendelen:
- Controle + Aanknop - Roep het menu Sleep/Restart/Shutdown op.
- Besturing+⌘ Commando + Aanknop - Forceer je Mac om opnieuw op te starten.
- Control+⇧ Shift + Aanknop - Schakel het scherm van uw Mac uit.
- Besturing+⌘ Commando + Media-uitwerpknop - Sluit alle apps af en start opnieuw op.
- Control+⌥ Option+⌘ Command + Aanknop - Sluit alle apps af en sluit vervolgens af.
- ⇧ Shift+⌘ Command+Q - Geeft een prompt weer die, wanneer geaccepteerd, u uitlogt van uw account.
- ⌥ Option+⇧ Shift+⌘ Command+Q - Logt u uit bij uw account zonder te vragen om bevestiging.

Stap 4. Gebruik snelkoppelingen om door de Finder te navigeren
U kunt sneltoetsen gebruiken om verschillende acties in de Finder uit te voeren:
- ⌘ Command+D - Dupliceer geselecteerde items.
- ⌘ Command+E - Werp een geselecteerd station uit (bijv. flashstation).
- ⌘ Command+F - Open Spotlight in de Finder.
- ⌘ Command+I - Geef het venster Info ophalen weer voor een geselecteerd item.
- ⌘ Command+⇧ Shift+C - Open de map Computer.
- ⌘ Command+⇧ Shift+D - Open de bureaubladmap.
- ⌘ Command+⇧ Shift+F - Open de map Al mijn bestanden.
- ⌘ Command+⇧ Shift+G - Open een Ga naar map-zoekopdracht.
- ⌘ Command+⇧ Shift+H - Open de thuismap van uw Mac.
- ⌘ Command+⇧ Shift+I - Open iCloud Drive.
- ⌘ Command+⇧ Shift+K - Open het netwerkvenster.
- ⌥ Option+⌘ Command+L - Open de map Downloads.
- ⌘ Command+⇧ Shift+O - Open de map Documenten.
- ⌘ Command+⇧ Shift+R - Open het AirDrop-hulpprogramma.
- Control+⌘ Command+⇧ Shift+T - Plaats het geselecteerde item in het Dock.
- ⌘ Command+⇧ Shift+U - Open de map Hulpprogramma's.
- ⌘ Command+⌥ Option+D - Verberg het Dock (of toon het als het al verborgen is).
- Control+⌘ Command+T - Voeg het geselecteerde item toe aan de zijbalk van de Finder.
- ⌥ Option+⌘ Command+P - Verberg de adresbalk (of toon deze als deze verborgen is).
- ⌥ Option+⌘ Command+S - Verberg de zijbalk (of toon deze als deze verborgen is).
- ⌘ Command+J - Toon de map View-opties.
- ⌘ Command+N - Open een nieuw venster in de Finder.
- ⌘ Command+⇧ Shift+N - Maak een nieuwe map op uw huidige locatie in de Finder.
- ⌘ Command+⌥ Option+N - Maak een "slimme" map aan op uw huidige locatie in Finder.
- ⌘ Command+⌥ Option+V - Verplaats gekopieerde bestanden van hun huidige locatie naar uw huidige locatie.
- ⌘ Commando + 1, 2, 3 of 4 - Wijzig de manier waarop pictogrammen worden weergegeven in de huidige map.
- ⌘ Command+[- Bekijk de laatste map waarin u zich bevond.
- ⌘ Command+] - Ga naar de volgende map in het pad.
- ⌘ Commando + Helderheid omlaag - Schakel weergavespiegeling in of uit terwijl uw Mac is aangesloten op een ander scherm (bijvoorbeeld een tv).
- ⌘ Command+Del - Stuur een geselecteerd item naar de Prullenbak.
- ⌘ Command+⇧ Shift+Delete - Leeg de prullenmand met een waarschuwingsbericht.
- ⌘ Command+⌥ Option+⇧ Shift+Delete - Leeg de prullenbak zonder waarschuwing.
- ⌥ Optie + Helderheid omhoog - Open de Weergave-instellingen.
- ⌥ Option+Mission Control - Open uw Mission Control-voorkeuren.
- ⌥ Option+Volume hoger - Open de geluidsvoorkeuren van uw Mac.
- ⌘ Command+Mission Control - Geeft het bureaublad weer.

Stap 5. Gebruik sneltoetsen om de tekst in een document te bewerken
In plaats van op de verschillende knoppen van een teksteditor te klikken, kunt u snelkoppelingen gebruiken om de tekst te bewerken:
- ⌘ Command+B - Geselecteerde tekst vet maken.
- ⌘ Command+I - Maak geselecteerde tekst cursief.
- ⌘ Command+U - Maak geselecteerde tekst onderstreept.
- ⌘ Command+T - Verberg het venster "Lettertypen" of geef het weer als het venster al verborgen is.
- ⌘ Command+D - Kiest de bureaubladmap als de bestemming Openen of Opslaan.
- ⌘ Command+Control+D - Geef de definitie van een geselecteerd woord weer.
- ⌘ Command+⇧ Shift+: - Zie het venster "Spelling en grammatica".
- ⌘ Command+; - Zoeken naar spelfouten in het document.
- Control+L - Plaats de cursor in het midden van het scherm.
- ⌘ Command+⌥ Option+F - Open het zoekveld.
- ⌘ Command+⌥ Option+C - Kopieer de opmaak van geselecteerde tekst.
- ⌘ Command+⌥ Option+V - Gekopieerde opmaak toepassen op geselecteerde tekst.
- ⌘ Command+⌥ Option+⇧ Shift+V - Opmaak toepassen van omringende inhoud op geselecteerde inhoud.
- ⌘ Command+I - Open het infovenster.
- ⌘ Command+P - Documentinstellingen openen.
- ⌘ Command+⇧ Shift+S - Open het venster "Opslaan als".
- ⌘ Command+⇧ Shift+- - Verklein de lettergrootte (of afbeeldingsgrootte) van een geselecteerd item.
- ⌘ Command+⇧ Shift++ - Vergroot de lettergrootte (of afbeeldingsgrootte) van een geselecteerd item.
- ⌘ Command+⇧ Shift+? - Open het Help-venster.