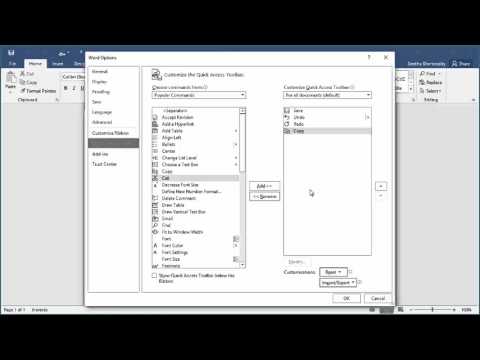Deze wikiHow leert je hoe je tekst of afbeeldingen op één locatie kunt dupliceren en ze ergens anders op je iPhone of iPad kunt invoegen.
Stappen
Methode 1 van 4: Tekst kopiëren en plakken

Stap 1. Tik op een woord en houd vast
Dit activeert een venster dat het gebied waarop u hebt getikt vergroot en ervoor zorgt dat een knipperende cursor verschijnt.
Als u de cursor op een andere locatie wilt hebben, sleept u uw vinger over de tekst totdat deze zich op de gewenste locatie bevindt

Stap 2. Til je vinger op
Er verschijnt een menu met knoppen en blauwe linker- en rechtercontrolepunten verschijnen aan weerszijden van de gemarkeerde tekst.

Stap 3. Tik op Selecteren
Hierdoor wordt het woord gemarkeerd waarin de cursor knippert.
- Tik Selecteer alles als u alle tekst op de pagina wilt markeren.
- Gebruik maken van Opzoeken om de definitie van een woord te vinden.

Stap 4. Markeer uw selectie
Gebruik de controlepunten om de markering over de tekst te slepen die u wilt kopiëren.

Stap 5. Tik op Kopiëren
De knoppen verdwijnen en de gemarkeerde tekst is gekopieerd naar het klembord van uw apparaat.

Stap 6. Tik op een tekstveld
Zoek de plaats waar u de tekst wilt plakken, in een ander deel van het huidige document, een nieuw document of een andere app, en tik erop met uw vinger.

Stap 7. Tik op Plakken
Deze knop verschijnt boven de plek waar je hebt getikt. De tekst die u hebt gekopieerd, wordt ingevoegd.
- De optie "Plakken" verschijnt niet tenzij er iets is opgeslagen op het klembord van uw apparaat via een "Kopieer"- of "Knip"-opdracht.
- U kunt niet plakken in niet-bewerkbare documenten, zoals de meeste webpagina's.
Methode 2 van 4: Kopiëren en plakken in de Berichten-app

Stap 1. Tik op een tekstballon en houd deze vast
Als u dit doet, worden twee menu's geopend. Degene aan de onderkant van het scherm is het menu "Kopiëren".
-
Via het menu dat direct boven de tekstballon opent, kun je snel een reactie op het bericht plaatsen. De reactiepictogrammen zijn:
- Hart liefde).
- Duimen omhoog.
- Duimen omlaag.
- " Hahaha".
-
" !!
".
-
"?
".
- Om te kopiëren vanuit het actieve tekstveld (waar u momenteel een bericht typt), raadpleegt u methode 1.

Stap 2. Tik op Kopiëren
Het staat in het menu onder aan het scherm. Hiermee wordt alle tekst in de tekstballon gekopieerd.

Stap 3. Tik op een tekstveld
Zoek de plaats waar u de tekst wilt plakken, in een ander deel van het huidige document, een nieuw document of een andere app, en tik erop met uw vinger.

Stap 4. Tik op Plakken
Deze knop verschijnt boven de plek waar je hebt getikt. De tekst die u hebt gekopieerd, wordt ingevoegd.
Methode 3 van 4: Afbeeldingen kopiëren en plakken uit apps en documenten

Stap 1. Tik op een afbeelding en houd deze vast
De afbeelding kan afkomstig zijn uit een bericht dat u hebt ontvangen, een website of een document. Als u dit doet, wordt een pop-upmenu geopend.

Stap 2. Tik op Kopiëren
Als de afbeelding kan worden gekopieerd, Kopiëren zal een van de menu-opties zijn.
Afbeeldingen van veel websites, documenten en sociale media-apps kunnen worden gekopieerd, maar niet altijd

Stap 3. Tik en houd de locatie vast waar u de afbeelding wilt plakken
Doe dit in een app waarmee je afbeeldingen kunt plakken, zoals Berichten, Mail of Notities.

Stap 4. Tik op Plakken
Nu heb je de gekopieerde afbeelding op de geselecteerde locatie geplakt.
Methode 4 van 4: Afbeeldingen kopiëren en plakken vanuit de Foto's-app

Stap 1. Open Foto's
Het is een witte app met daarin een bloem gemaakt van het kleurenspectrum.
Als u geen raster met miniatuurafbeeldingen op uw scherm ziet, tikt u op Albums in de rechterbenedenhoek en tik op een album om het te selecteren.

Stap 2. Tik op een foto
Selecteer de foto die u wilt kopiëren en houd deze vast totdat deze groter wordt en het venster vult.

Stap 3. Tik op de knop "Delen"
Het is een blauw, rechthoekig pictogram met een naar boven wijzende pijl.
Op de iPhone staat het in de linkerbenedenhoek; op iPad staat het in de rechterbovenhoek,

Stap 4. Tik op Kopiëren
Het is een grijs pictogram in de linkerbenedenhoek van het scherm dat eruitziet als twee overlappende rechthoeken.

Stap 5. Tik en houd de locatie vast waar u de afbeelding wilt plakken
Doe dit in een app waarmee je afbeeldingen kunt plakken, zoals Berichten, Mail of Notities.

Stap 6. Tik op Plakken
Nu heb je de gekopieerde afbeelding op de geselecteerde locatie geplakt.
Video - Door deze service te gebruiken, kan bepaalde informatie worden gedeeld met YouTube

Tips
Sommige grafische toepassingen herkennen een afbeelding op uw klembord en geven u een menuoptie om de afbeelding te plakken wanneer u een nieuw document maakt
Waarschuwingen
- Wees voorzichtig als u zowel afbeeldingen als woorden kopieert. Als u per ongeluk een afbeelding in een tekstgebied plakt, wordt de code voor de afbeelding geplakt, niet de afbeelding zelf. Gebruik de controlepunten op gemarkeerde gebieden om afbeeldingen te vermijden.
- Niet alle websites staan u toe de getoonde tekst of afbeeldingen te kopiëren.