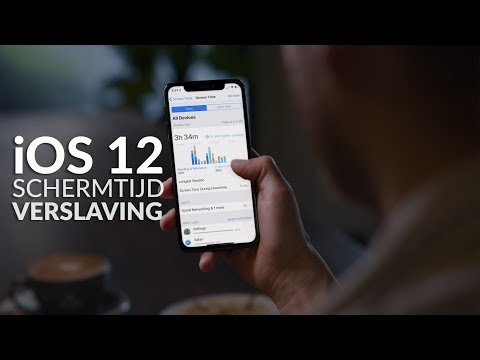Heb je ooit geprobeerd je Linux-systeem te klonen en op een andere computer te installeren? Als je dat hebt gedaan, begrijp je dat dit geen gemakkelijke taak is. Er zijn verschillende programma's die voor zo'n taak zijn gebouwd, zoals Remastersys, Relinux, Ubuntu Builder en verschillende andere, maar geen van hen lijkt het werk grondig te voltooien. In dit artikel leert u hoe u een live, volledig opstartbare en installeerbare image van uw huidige systeem kunt maken.
Stappen

Stap 1. Installeer Systemback op uw Linux-systeem
Dit kan alleen worden gedaan door de terminal te gebruiken, dus open deze. De sneltoets is Ctrl+Alt+T. Kopieer vervolgens de volgende opdrachten naar de daarvoor bestemde ruimte. Mogelijk moet u een beheerderswachtwoord invoeren.
- sudo add-apt-repository ppa:nemh/systemback Dit commando ontvangt de repository van de software.
- sudo apt-get update Deze opdracht werkt de repositorylijst bij.
- sudo apt-get install systemback Met deze opdracht wordt uw programma gedownload en geïnstalleerd.

Stap 2. Start Systemback
In de bovenstaande schermafbeelding gebruiken we Application Finder om Systemback te starten.

Stap 3. Selecteer Live systeem maken
Als u een herstelpunt wilt maken voordat u doorgaat, kunt u dat doen met Systemback.

Stap 4. Pas uw afbeelding aan
In dit venster kunt u een aangepaste naam selecteren voor uw nieuwe "distributie". U kunt in dit venster ook de map (waar het bestand wordt opgeslagen) wijzigen. Wanneer u klaar bent met aanpassen, klikt u op Nieuwe maken.

Stap 5. Probeer geen programma's te gebruiken en wijzig eventuele systeeminstellingen
Het proces van het maken van uw systeemkopie is begonnen. Afhankelijk van de grootte van uw systeem kan dit proces uren duren.

Stap 6. Wacht tot het maken van uw Live-systeem is voltooid
Wanneer dit het geval is, wordt de bovenstaande melding weergegeven. Klik op OK om door te gaan.

Stap 7. Converteer uw
sblive
bestand naar een ISO.
Selecteer in het vak rechtsboven het Live-bestand dat u zojuist hebt gemaakt en klik vervolgens op Converteren naar ISO.
-
Dit proces converteert de
sblive
bestand naar een ISO. Afhankelijk van
sblive
- bestandsgrootte kan dit proces even duren, maar dit proces is veel sneller dan het maken van het Live-systeem zelf.

Stap 8. Sluit na de conversie Systemback af
Open vervolgens uw bestandsbeheerder en open uw bestandssysteem (computer) → home. Uw afbeeldingsbestand zal zich hier bevinden als u de map in stap vier niet hebt gewijzigd.

Stap 9. Schrijf uw afbeeldingsbestand naar een USB of dvd
In de bovenstaande schermafbeelding gebruik ik UNetbootin.
- Dit artikel helpt u bij het schrijven van uw afbeelding naar een USB.
- Dit artikel helpt u bij het schrijven van uw afbeelding op een dvd.

Stap 10. Start uw systeem opnieuw op
Wanneer het opstartscherm verschijnt, drukt u herhaaldelijk op F12 en selecteert u vervolgens in het menu Boot From USB.