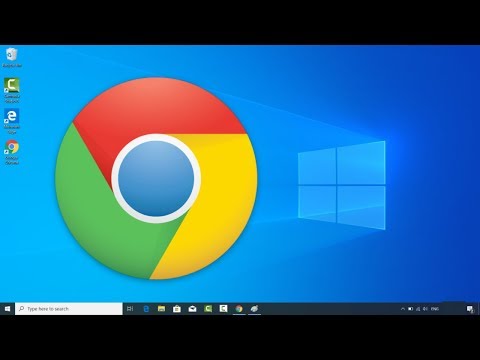Deze wikiHow leert je hoe je de code van een XML-bestand kunt bekijken. U kunt dit op elke computer doen met behulp van de ingebouwde teksteditor, een browser of een online XML-viewer.
Stappen
Methode 1 van 3: Een teksteditor gebruiken

Stap 1. Zoek het XML-bestand
U kunt de functie "Openen met" van uw computer gebruiken om het XML-bestand in een teksteditor te openen, zodat u de code van het XML-bestand in platte tekst kunt zien.

Stap 2. Klik met de rechtermuisknop op het XML-bestand
Als u dit doet, verschijnt er een vervolgkeuzemenu.
Klik op een Mac op het XML-bestand en klik vervolgens op Bestand in de linkerbovenhoek van het scherm.

Stap 3. Selecteer Openen met
Het staat bijna in het midden van het vervolgkeuzemenu. Er verschijnt een pop-outmenu.
- Op een Mac vind je Openen met in de Bestand drop-down menu.
- Als je het niet ziet Openen met klik in Windows eenmaal op het XML-bestand om het te selecteren en klik vervolgens met de rechtermuisknop op het bestand.

Stap 4. Selecteer de teksteditor van uw computer
Klik Kladblok op Windows, of klik op TekstBewerken op een Mac. Als u dit doet, wordt de code van het XML-bestand geopend in de teksteditor.

Stap 5. Bekijk de code van het XML-bestand
Hoewel de werkelijke opmaak van het XML-bestand (indien aanwezig) niet wordt weergegeven omdat het in een teksteditor is geopend, kunt u de code zien die is gebruikt om het XML-bestand te maken.
Als je de opmaak van het XML-bestand wilt zien, probeer dan een browser of een XML-viewer te gebruiken
Methode 2 van 3: Een browser gebruiken

Stap 1. Open uw favoriete browser
De meeste populaire webbrowsers kunnen de code van XML-bestanden weergeven, hoewel Microsoft Edge dat niet kan:
- Google Chrome
- Firefox
- Safari

Stap 2. Open een nieuw tabblad
Klik hiervoor op de knop "Nieuw tabblad", die zich meestal rechts van het meest rechtse tabblad bovenaan het venster bevindt.
In de meeste webbrowsers kunt u ook op Ctrl+T (Windows) of ⌘ Command+T (Mac) drukken om een nieuw tabblad te openen

Stap 3. Sleep het XML-bestand naar uw browser
Open de locatie van het XML-bestand, klik en sleep het bestand naar het browservenster en zet het bestand daar neer.

Stap 4. Bekijk de resultaten
Door uw XML-bestand naar de browser te slepen en neer te zetten, wordt de browser gevraagd om de code van het XML-bestand in een "boom"-weergave weer te geven.
U kunt klikken op de + of - (of, als u Chrome gebruikt, het driehoekje) links van een hoofdtag in de XML-code om de code te minimaliseren of uit te breiden.
Methode 3 van 3: Een XML-viewer gebruiken

Stap 1. Open de XML Viewer-website
Ga naar https://www.xmlviewer.org/ in de webbrowser van uw computer. Met deze viewer kunt u een XML-bestand uploaden om de code te bekijken en verschillende weergaveformaten kiezen.

Stap 2. Klik op Bladeren
Je vindt deze knop bovenaan het venster. Als u dit doet, wordt een Verkenner (Windows) of Finder (Mac)-venster geopend.

Stap 3. Selecteer uw XML-bestand
Ga naar de locatie van uw XML-bestand en klik vervolgens eenmaal op het XML-bestand om het te selecteren.

Stap 4. Klik op Openen
Deze optie bevindt zich in de rechterbenedenhoek van het venster. Uw XML-bestand wordt geüpload naar de viewer en de code wordt aan de linkerkant van de pagina weergegeven.

Stap 5. Klik op Formaat
Het is een knop in het midden van het venster. Als u dit doet, wordt de tekst van uw XML-bestand weergegeven in een kleurgecodeerd formaat in het venster "Resultaat" aan de rechterkant van de pagina.
Secties van XML die dezelfde (niet-zwarte) kleur hebben, komen met elkaar overeen. Groene tekst verwijst bijvoorbeeld naar tags

Stap 6. Gebruik de "Boom"-weergave van het bestand
Klikken op de groene Boom knop in het midden van de pagina zal het venster "Resultaat" opmaken, waardoor de code gemakkelijker te lezen is.