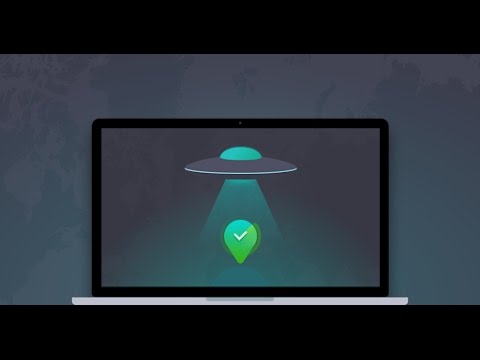Een 3D-afbeelding of banner kan de aandacht en aandacht van een persoon trekken. Het 3D, meerkleurige uiterlijk is een van de dingen aan Google die het gedenkwaardig maken. Met Inkscape kunt u de look voor uw eigen afbeeldingen dupliceren.
Opmerking: voor gebruikers van Inkscape 0.47 kunnen stappen 3 en 4 worden overgeslagen.
Stappen

Stap 1. Bepaal hoe je wilt dat het eindresultaat eruit komt te zien

Stap 2. Gebruik de Teksttool om de gewenste tekst voor uw logo te schrijven met een mooi lettertype
We gebruiken bijvoorbeeld Times New Roman.
Dit object zal in deze tutorial vaak worden gebruikt om schuine randen te maken, dus we moeten er een kopie van bewaren (gebruik kopiëren en plakken of druk op Ctrl+D)

Stap 3. Selecteer de tekst door op het zwarte cursorpictogram in de linkerhoek van uw scherm te klikken, converteer het naar een pad (Ctrl+Shift+C) en splits vervolgens op (Ctrl+Shift+K)
-
Hier is het resultaat na het uit elkaar halen van het pad. Er is ingezoomd om een betere nauwkeurigheid te krijgen in de volgende stappen.

Maak 3D-tekst met Inkscape Stap 3 Bullet 1

Stap 4. Voor de letters met gaten erin, selecteer de binnenkant en de buitenkant en pas Verschil toe (Ctrl+-)

Stap 5. Voor de letters die uit meerdere delen bestaan, selecteer alle stukken en pas Union toe (Ctrl++)
-
Het resultaat ziet er hetzelfde uit als de oorspronkelijke tekst, maar elke letter is een ander object.

Maak 3D-tekst met Inkscape Stap 5 Bullet 1

Stap 6. Kleur de letters in levendige regenboogkleuren, net als het Google-logo

Stap 7. Neem een kopie van de oorspronkelijke tekst mee en kleur deze wit

Stap 8. Dupliceer de tekst (Ctrl+D), verplaats hem een beetje naar beneden en verplaats hem dan naar rechts
(Probeer een andere kleur te gebruiken voor het duplicaat om de bewerking duidelijker te maken.)

Stap 9. Selecteer de twee exemplaren en pas Verschil toe (Ctrl+-)

Stap 10. Pas Blur toe op het resultaat en verminder de dekking
Dit is te vinden in het dialoogvenster Vulling en lijn (Ctrl+Shift+F) en sleep vervolgens de schuifregelaar Vervaging en dekking.
-
Hier is het gemarkeerde gebied.

Maak 3D-tekst met Inkscape Stap 10 Bullet 1

Stap 11. Breng opnieuw een kopie van de oorspronkelijke tekst mee en maak deze zwart

Stap 12. Dupliceer de tekst, verplaats hem een beetje naar boven en verplaats hem dan naar links

Stap 13. Selecteer de twee exemplaren en pas Verschil toe

Stap 14. Pas Blur toe en verminder de dekking
-
En hier is het donkere gebied.

Maak 3D-tekst met Inkscape Stap 14 Bullet 1

Stap 15. De tekst is een beetje wazig, dus een clip- of maskerbewerking is nodig
Breng nog een kopie van de oorspronkelijke tekst mee en selecteer alles (de tekst, gekleurde letters, lichten en schaduwen).

Stap 16. Knippen toepassen (Ctrl+X)
-
En hier is onze 3D-tekst.

Maak 3D-tekst met Inkscape Stap 16 Bullet 1

Stap 17. Zoom nu terug naar de oorspronkelijke grootte en geniet van het resultaat

Stap 18. Breng voor de laatste keer een kopie van de oorspronkelijke tekst mee en kleur deze vervolgens zwart

Stap 19. Beweeg het naar beneden en naar rechts en laat het zakken onder de rest van het logo

Stap 20. Pas Blur toe en verminder de dekking
-
En dit is de definitieve vorm.

Maak 3D-tekst met Inkscape Stap 20 Bullet 1

Stap 21. Voeg indien nodig andere elementen van het logo toe
Dergelijke elementen omvatten clipart of afbeeldingen.