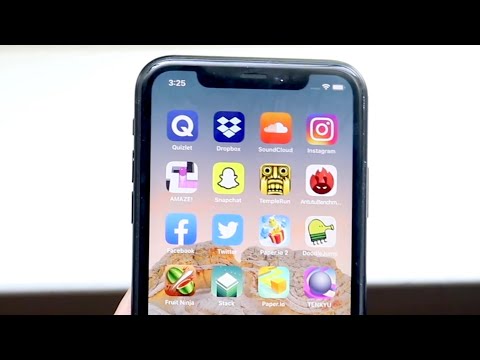Dit wikiHow-artikel leert je hoe je de snelheid kunt wijzigen waarmee de glijdende cursor - een toegankelijkheidsfunctie die je scherm scant om je te helpen bij het selecteren van specifieke punten - van de ene kant van je scherm naar de andere gaat.
Stappen

Stap 1. Open de instellingen van je iPhone
Het pictogram ziet eruit als een reeks grijze tandwielen op het startscherm.
Als u het niet kunt vinden op het startscherm, bevindt Instellingen zich mogelijk in de map Hulpprogramma's op het startscherm

Stap 2. Scroll naar beneden en tik op Algemeen
Het bevindt zich in de derde groep menu-opties.

Stap 3. Scroll naar beneden en tik op Toegankelijkheid
Het bevindt zich in de derde groep menu-opties.

Stap 4. Scroll naar beneden en tik op Schakelbediening
Het bevindt zich in de derde groep menu-opties.

Stap 5. Scroll naar beneden en tik op Zweefcursorsnelheid
Het bevindt zich in de zevende groep menu-opties.

Stap 6. Tik op de - en + knoppen om de snelheid te wijzigen.
Hierdoor verandert het nummer naar links. Hoe hoger het getal, hoe sneller de cursor zal bewegen bij gebruik van de schakelaarbediening.
U kunt ook rechtstreeks op het nummer tikken om een snelheid in te voeren
Waarschuwingen
- Switch Control moet zijn ingeschakeld om de Gliding Cursor te kunnen gebruiken. Schuif de schakelbedieningsknop naar de aan-positie om deze functie in te schakelen.
- Schakelbediening heeft invloed op hoe u met menu's en knoppen omgaat. Indien ingeschakeld, verandert dit de bovenstaande aanwijzingen. Voor elke stap markeert de app elke sectie of knop één voor één. Dubbeltik ergens op het scherm wanneer de gewenste sectie of knop is gemarkeerd om deze te selecteren of te activeren.