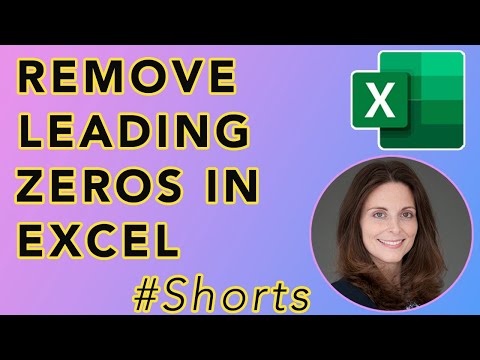Deze wikiHow leert je hoe je ringloze meldingen kunt gebruiken met FaceTime op je iPhone of iPad. Ringless-meldingen kunnen alleen worden gebruikt voor FaceTime-groepsoproepen, en wordt automatisch gebruikt bij het bellen met meerdere mensen met FaceTime. Ringloze meldingen zijn een geweldige manier om mensen toe te voegen of op een minder storende manier deel te nemen aan een gesprek!
Stappen

Stap 1. Tik om de FaceTime-app te openen
Het is een groen pictogram met een witte videocamera erop.

Stap 2. Tik op het blauwe '+'-pictogram in de rechterbovenhoek

Stap 3. Typ de namen in van de mensen die je wilt FaceTimen
Houd er rekening mee dat u ten minste 2 mensen aan de oproep moet toevoegen om de ringloze meldingen te laten werken.

Stap 4. Tik op de groene Audio of Videoknoppen.
Audio start een gesprek met alleen audio, Video start een videogesprek. Ringless-meldingen worden automatisch gebruikt zolang je ten minste twee mensen aan het gesprek toevoegt.