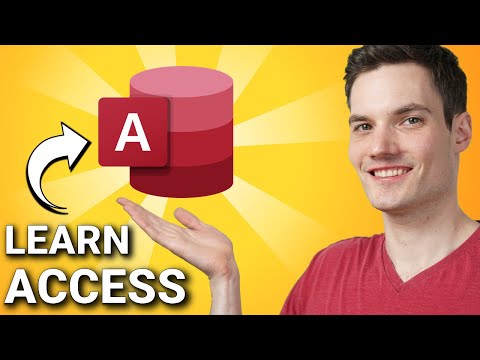Deze wikiHow leert je hoe je pagina-einden in Excel kunt beheren en aanpassen met je computer. De mobiele app heeft deze functionaliteit niet. Nadat u de functie voor slepen en neerzetten in Excel hebt ingeschakeld, kunt u pagina-einden meestal horizontaal en verticaal slepen en neerzetten om ze aan te passen of te verwijderen.
Stappen
Methode 1 van 2: Pagina-einden verplaatsen

Stap 1. Open uw spreadsheet in Excel of maak een nieuw bestand aan
U kunt de opgeslagen spreadsheet in Excel openen door te klikken op Bestand > Openen, of u kunt met de rechtermuisknop op het bestand klikken in uw bestandsverkenner.
U kunt de pagina-einden aanpassen met elk bureaubladprogramma van Excel. U kunt geen mobiele telefoon of tablet of de webversie gebruiken

Stap 2. Ga naar de weergave Pagina-eindevoorbeeld
Klik hiervoor op de Weergave tabblad en selecteer Pagina-einde voorbeeld. De weergave verandert om de pagina's weer te geven die worden afgedrukt. Lege cellen die niet worden afgedrukt, worden niet weergegeven. U ziet alle pagina-einden in blauw.
Ononderbroken lijnen geven handmatig toegevoegde pagina-einden aan. Stippellijnen geven pagina-einden aan die Excel automatisch heeft toegevoegd

Stap 3. Navigeer naar uw pagina-einde
Als u geen pagina-einde hebt ingevoegd, kunt u meer over de functie lezen in Een pagina-einde invoegen in een Excel-werkblad.
Om een pagina-einde in te voegen, gaat u naar de plaats in het blad waar u het pagina-einde wilt invoegen, gaat u naar het tabblad "Pagina-indeling" en klikt u op "Pauzes > Pagina-einde invoegen". Je ziet dan een dikke lijn die aangeeft waar het pagina-einde is

Stap 4. Beweeg uw cursor over het pagina-einde
Uw cursor verandert in een tweezijdige pijl om aan te geven dat u het pagina-einde kunt verplaatsen.
U kunt handmatig of automatisch toegevoegde pagina-einden verplaatsen

Stap 5. Sleep het pagina-einde naar de gewenste plek
Wanneer de cursor verandert in de tweezijdige pijl, kunt u het pagina-einde slepen en neerzetten.
- U kunt pagina-einden horizontaal en verticaal slepen en neerzetten.
- Als dit niet werkt, kunt u controleren of slepen en neerzetten is ingeschakeld. Ga hiervoor naar Bestand > Opties. Als u Excel 2007 gebruikt, klikt u op de Pictogram Microsoft Office-knop (in de linker bovenhoek van het programma) > Excel-opties. Ga naar de categorie "Geavanceerd" en selecteer Vulgreep en cel slepen en neerzetten inschakelen dan klikken OK.
Methode 2 van 2: Pagina-einden verwijderen

Stap 1. Open uw spreadsheet in Excel of maak een nieuw document aan
U kunt de spreadsheet in Excel openen door te klikken op Bestand > Openen, of u kunt met de rechtermuisknop op het bestand klikken in uw bestandsverkenner.
U kunt pagina-einden verwijderen met elk bureaubladprogramma van Excel. U kunt geen mobiele telefoon of tablet of de webversie gebruiken. Merk op dat u automatische pagina-einden (stippellijnen) niet kunt verwijderen, maar u kunt deze verplaatsen en wijzigen in handmatige pagina-einden (ononderbroken lijnen).

Stap 2. Ga naar de weergave Pagina-eindevoorbeeld
Klik hiervoor op de Weergave tabblad en selecteer Pagina-einde voorbeeld. De weergave verandert om de pagina's weer te geven die worden afgedrukt. Lege cellen die niet worden afgedrukt, worden niet weergegeven. U ziet alle pagina-einden in het blauw.
- Ga naar het tabblad "Bekijken" en klik op Pagina-einde voorbeeld. U ziet alle pagina-einden in het blauw.
- Ononderbroken lijnen geven handmatig toegevoegde pagina-einden aan. Stippellijnen geven pagina-einden aan die Excel automatisch heeft toegevoegd.

Stap 3. Navigeer naar de kolom rechts (verticaal pagina-einde) of onder (horizontaal) uw pagina-einde
Als u geen pagina-einde hebt ingevoegd, kunt u meer lezen over de functie in Een pagina-einde invoegen in een Excel-werkblad.
Om een pagina-einde in te voegen, gaat u naar de plaats in het blad waar u het pagina-einde wilt invoegen, gaat u naar het tabblad "Pagina-indeling" en klikt u op "Pauzes > Pagina-einde invoegen". Je ziet dan een dikke lijn die aangeeft waar het pagina-einde is

Stap 4. Klik op het tabblad Pagina-indeling
U vindt dit waarschijnlijk in het bewerkingslint boven uw werkruimte.

Stap 5. Klik op Pauzes
Dit pictogram ziet eruit als de onderbreking tussen twee afgedrukte pagina's in de groep "Pagina-instelling".

Stap 6. Klik op Pagina-einde verwijderen
Dit is meestal de laatste optie in het menu. Het pagina-einde wordt verwijderd.