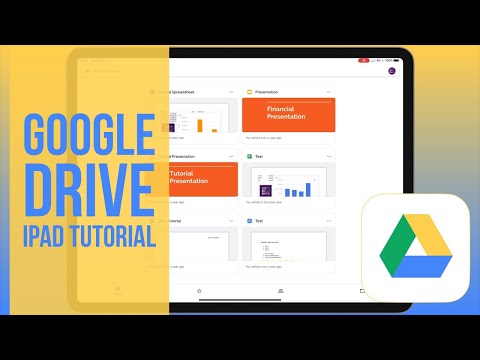Deze wikiHow leert je hoe je je Windows 10-scherm kunt opnemen met de ingebouwde Xbox Game Bar of een gratis app genaamd FlashBack Express Recorder.
Stappen
Methode 1 van 2: De Xbox-gamebalk gebruiken

Stap 1. Open de Game Bar-app
U kunt dit doen door te klikken op Xbox-gamebalk in het Start-menu of door de gamebalk in de Windows-zoekbalk te typen.
- Als u niet bent aangemeld, volgt u de instructies op het scherm om u nu aan te melden (of een account aan te maken).
- Game Bar is vooraf geïnstalleerd op Windows 10. Als je de app hebt verwijderd, kun je deze opnieuw installeren vanuit de Microsoft Store.
- Deze methode werkt op alle Windows 10-computers zolang uw videokaart een van deze encoders ondersteunt: Intel Quick Sync H.260, Nvidia NVENC of AMD VCE.

Stap 2. Druk op ⊞ Win+G
Hierdoor wordt het spelbalkscherm geopend.

Stap 3. Pas uw voorkeuren voor schermopname aan (optioneel)
Als u uw schermopname-optie wilt verfijnen, kunt u dit doen in uw Windows-instellingen. Hier is hoe:
- Open het menu Start en klik op Instellingen.
- Klik Gamen.
- Klik Spelbalk in de linkerkolom.
- Scroll naar beneden in het rechterpaneel om uw audio- en videovoorkeuren aan te passen.
- Sluit het venster Instellingen als je klaar bent en keer terug naar de Xbox Game Bar.

Stap 4. Druk op ⊞ Win+Alt+R om het scherm op te nemen
Rechtsboven in het scherm verschijnt een balk met uw voortgang.
Klik op het microfoonpictogram op de balk om de geluidsopname in of uit te schakelen

Stap 5. Klik op het vierkantje als je klaar bent met opnemen
Het staat op een indicator die uw voortgang weergeeft. Uw schermopname is nu opgeslagen in een map met de naam opnamen, die zich in je bevindt Videos map.
Methode 2 van 2: FlashBack Express Recorder gebruiken

Stap 1. Installeer FlashBack Express vanaf de FlashBack-website
Er zijn verschillende gratis apps die je scherm kunnen opnemen als de Xbox Game Bar niet werkt op je computer. FlashBack Express is er een van. Om de app te downloaden:
- Klik BLIJVEN UITDRUKKEN onder de paarse knop in het midden van de pagina.
- Klik KRIJG EXPRESS - GRATIS.
- Sla het installatieprogramma op uw computer op.
- Dubbelklik op het installatieprogramma en volg de instructies op het scherm om de installatie te voltooien.

Stap 2. Open FlashBack Express Recorder
Je vindt het in het menu Start in een map met de naam Blueberry-software.

Stap 3. Klik op Uw scherm opnemen
Dit opent een paneel met aanpassingsopties.

Stap 4. Kies wat u wilt opnemen
- Om het hele scherm op te nemen, selecteer Volledig scherm uit het vervolgkeuzemenu ″Opnemen″.
- Selecteer Raam als u alleen het gebruik van een enkele app wilt vastleggen.
- Selecteer Regio als u een gedeelte van het scherm wilt selecteren om op te nemen.
- Om uw webcam op te nemen, vinkt u het vakje aan onder aan het venster met de tekst 'Webcam opnemen'.

Stap 5. Selecteer welk geluid u wilt opnemen
- Als u geen geluid wilt opnemen, verwijdert u het vinkje uit het vak ″Geluid opnemen″.
- Om geluiden op te nemen met de microfoon van uw computer, laat u de optie ″Microfoon″ aangevinkt. Als u niet wilt dat uw opname uw eigen stem (of geluiden in uw ruimte) oppikt, verwijdert u het vinkje naast deze optie.
- Om geluiden op te nemen die van uw computer komen (zoals in-app-geluiden), vinkt u het vakje ″Standaard pc-luidsprekers″ aan (of selecteert u uw luidsprekers).

Stap 6. Klik op Opnemen als u klaar bent om te beginnen met opnemen
- Als u het volledige scherm opneemt, wordt er afgeteld. Wanneer het aftellen is voltooid, wordt alles op het scherm opgenomen.
- Als u één venster opneemt, wordt u gevraagd om op het venster te klikken dat u wilt opnemen en vervolgens op Dossier. De opname begint zodra het aftellen is voltooid en er wordt een voortgangsbalk weergegeven.
- Als u een deel van het scherm opneemt, volgt u de instructies op het scherm om te selecteren welk deel van het scherm u wilt vastleggen en klikt u vervolgens op Dossier. De opname begint zodra het aftellen is voltooid en er wordt een voortgangsbalk weergegeven.

Stap 7. Klik op het rode vierkantje als je klaar bent met opnemen
Het staat op de voortgangsbalk. Er verschijnt een pop-upvenster waarin u wordt gevraagd wat u wilt doen.

Stap 8. Klik op Opslaan om de opname op te slaan
U wordt gevraagd om de opgenomen video op te slaan in een map met de naam FlashBack Movies in de Documenten map, maar u kunt een andere locatie selecteren in het linkerdeelvenster. Klik Opslaan na het selecteren van een map.