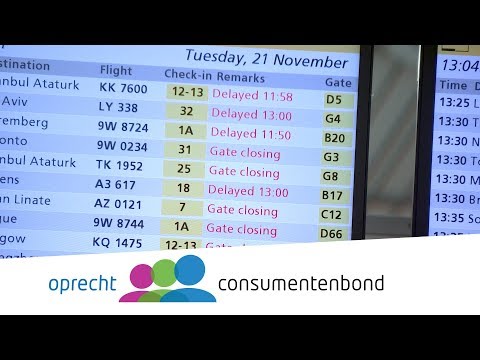Wilt u uw Windows Media Player-muziekcollectie overzetten naar uw iOS-apparaat? De gemakkelijkste manier om dat te doen is door iTunes te gebruiken, maar je moet eerst al je muziek aan de iTunes-bibliotheek toevoegen. U hoeft geen bestanden te verplaatsen, maar u wilt de locatie van uw muziek op uw computer weten.
Stappen

Stap 1. Zoek waar uw Windows Media Player-muziek wordt opgeslagen
Windows Media Player laadt muziekbestanden die op uw computer zijn opgeslagen. Om deze nummers in iTunes te laden, hoeft u alleen maar de locatie van al uw muziekbestanden te weten.
- Open Windows Media Player.
- Klik op Bestand → Bibliotheken beheren → Muziek. Als u de menubalk niet ziet, drukt u op de toets alt=""Image".</li" />
- Noteer de locaties van alle mappen die Windows Media Player scant op muziek. Dit zijn de mappen die al uw Windows Media Player-muziekbestanden bevatten.

Stap 2. Overweeg om uw muziekbestanden te consolideren
Als u een hele reeks mappen in uw Windows Media Player-bibliotheek hebt, vindt u het misschien gemakkelijker om uw bestanden naar iTunes over te brengen als u ze allemaal naar één centrale locatie verplaatst. iTunes doorzoekt alle submappen in een map, dus door al je muziek in een enkele muziekmap te combineren, kun je nog steeds submappen gebruiken voor organisatie.

Stap 3. Open iTunes
Zodra u de locatie(s) van uw muziekbestanden kent, kunt u ze importeren in uw iTunes-bibliotheek.

Stap 4. Klik op het menu Bestand
Als u de menubalk niet ziet, drukt u op de toets alt=""Image".

Stap 5. Selecteer Map toevoegen aan bibliotheek
Dit opent een venster waarin u op uw computer kunt bladeren.

Stap 6. Selecteer de map die u wilt toevoegen
Raadpleeg uw aantekeningen over de locaties van uw muziekmappen en navigeer naar de eerste. U kunt een basismap selecteren en alle submappen worden automatisch toegevoegd. U kunt zelfs de harde schijf kiezen (C:\, D:\, enz.) en alle gevonden muziekbestanden worden toegevoegd.
Als u uw hele schijf toevoegt, kunt u mogelijk geluids- en muziekbestanden toevoegen van programma's die u niet in iTunes wilt hebben

Stap 7. Herhaal dit voor eventuele extra mappen
Als je al je muziek in één hoofdmap hebt verzameld, hoef je er maar één toe te voegen. Als uw muziek over uw computer is verspreid, moet u elke map toevoegen die u in uw bibliotheek wilt weergeven.

Stap 8. Converteer alle beveiligde WMA-bestanden
U kunt geen beveiligde WMA-bestanden toevoegen aan uw iTunes-bibliotheek. Dit zijn Windows Media Player-muziekbestanden die auteursrechtelijk zijn beschermd. Om deze bestanden toe te voegen, moet u de beveiliging ervan verwijderen en ze vervolgens toevoegen. Klik hier voor gedetailleerde instructies.