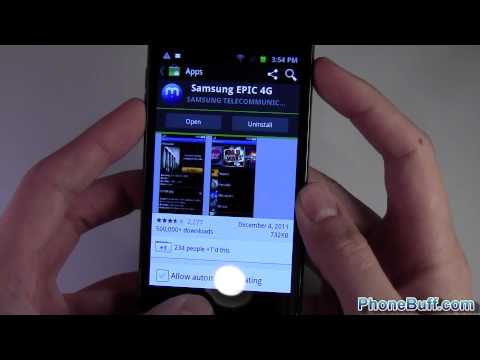Twitter is een microblogwebsite waarmee je berichten van 280 tekens of minder bekend als tweets op je gebruikersprofiel kunt plaatsen. Tweets worden standaard openbaar op uw gebruikersprofiel geplaatst, terwijl uw hoofdpagina op Twitter tweets weergeeft van andere gebruikers die u hebt besloten te volgen. De service is beschikbaar voor een aantal platforms, waaronder de iPhone van Apple. Dit artikel leidt je door de verschillende methoden voor het verzenden van een tweet vanaf je iPhone.
Stappen
Methode 1 van 2: Via de Twitter voor iPhone-app

Stap 1. Download de Twitter-app voor je iPhone
- Open de App Store vanaf het startscherm van je iPhone.
- Klik onderaan op het tabblad 'Zoeken' en zoek naar Twitter.
- Klik op "Twitter" in de zoekresultaten en klik op de knop "Gratis" gevolgd door de knop "Installeren" om de app naar uw apparaat te downloaden.
- U wordt gevraagd uw Apple ID in te voeren. Voer uw wachtwoord in en klik op "Ok" om de download automatisch te starten.

Stap 2. Start de Twitter-app vanaf het startscherm van je iPhone zodra de download is voltooid

Stap 3. Klik op het potloodpictogram in de rechterbovenhoek van de app om een nieuwe tweet samen te stellen

Stap 4. Voer de tekst voor uw tweet in met 280 tekens of minder
Klik op de knop "280" die uw resterende tekens weergeeft om foto's bij te voegen, URL's te verkleinen en andere gegevens aan uw tweet toe te voegen

Stap 5. Klik op de knop "Verzenden" in de rechterbovenhoek om uw tweet op uw Twitter-profiel te plaatsen
Methode 2 van 2: Via de mobiele Safari-browser

Stap 1. Open de mobiele Safari-browser op uw iPhone en navigeer naar de volgende URL
"mobile.twitter.com" Klik op de knop "Aanmelden" in de rechterbovenhoek.
Als je nog geen Twitter-account hebt, klik je op de knop 'Nu aanmelden' en volg je de instructies op het scherm om het proces te voltooien

Stap 2. Voer de gebruikersnaam en het wachtwoord in die aan uw Twitter-account zijn gekoppeld en klik op de knop "Aanmelden"

Stap 3. Voer uw tweet in met 280 tekens of minder in de "Wat gebeurt er?
” tekstinvoervak.

Stap 4. Klik op de knop "Tweet" wanneer u klaar bent om uw tweet te plaatsen
Tips
- U kunt een tweet verwijderen door op het prullenbakpictogram naast de tweet op uw profielpagina te klikken. Ga naar mobile.twitter.com/”Uw gebruikersnaam hier” in de browser van uw apparaat om uw profielpagina te bekijken.
-
Je kunt een live update van je resterende karakters zien boven de rechterbovenhoek van het tekstinvoervak "Wat gebeurt er".
Waarschuwingen
-
Je kunt je tweet niet plaatsen als deze langer is dan 280 tekens, inclusief spaties.
-