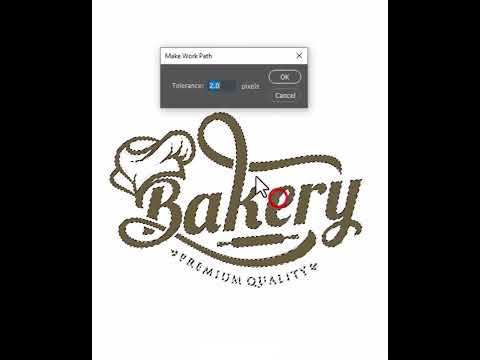Je hebt een mooie foto, maar de achtergrond is niet de beste. Moesten ze echt die foto maken in het toilet in de badkamer? Maak je echter geen zorgen meer over je foto! Dit artikel laat je zien hoe je de achtergrond kunt verwijderen met behulp van de Paths Tool in GIMP.
Stappen

Stap 1. Zoek je afbeelding

Stap 2. Bijsnijden uit de vreemde delen van het beeld.
Dit doe je door op het rechthoekige selectiegereedschap te klikken en het onderdeel te selecteren dat je wilt behouden. Klik vervolgens op Afbeelding> Bijsnijden tot selectie en bijsnijden.

Stap 3. Klik op de tool Paden

Stap 4. Zoom in op de afbeelding
Ga dichterbij waar je van plan bent te beginnen.

Stap 5. Start het 'pad'
Denk er bij het maken van een pad als dit aan dat minder meer is. U wilt alleen klikken om een knooppunt toe te voegen als er een richtingsverandering is. Blijf dit doen totdat je volledig rond het gebied bent gegaan dat je wilt scheiden.

Stap 6. Maak een selectie van pad
U moet een selectie hebben, zodat u kunt omkeren en verwijderen.

Stap 7. Druk op Selecteren> Omkeren en druk vervolgens op verwijderen

Stap 8. Druk op je delete-toets
Hiermee wordt de hele achtergrond buiten de selectie verwijderd.