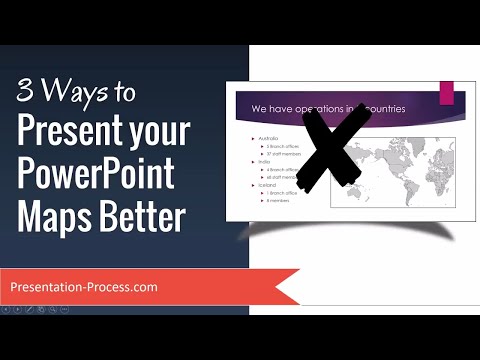Deze wikiHow leert je hoe je toegang krijgt tot een Gmail-account op een iPhone met Apple Mail of een van de officiële apps van Google, Gmail of Inbox.
Stappen
Methode 1 van 2: Een Gmail-account toevoegen aan de Apple Mail-app

Stap 1. Open Instellingen
Het is een grijze app die tandwielen (⚙️) bevat en zich meestal op je startscherm bevindt.

Stap 2. Scroll naar beneden en tik op Mail
Het staat in een sectie met andere Apple-apps, zoals Agenda en Notities.

Stap 3. Tik op Accounts
Het is het eerste gedeelte van het menu.

Stap 4. Tik op Account toevoegen
Het staat onderaan het gedeelte 'ACCOUNTS'.

Stap 5. Tik op Google
Het staat in het midden van de lijst.

Stap 6. Voer uw Gmail-adres in het gelabelde veld in

Stap 7. Tik op VOLGENDE
Het is een blauwe knop op het scherm.

Stap 8. Voer uw wachtwoord in het gelabelde veld in

Stap 9. Tik op VOLGENDE
Het is een blauwe knop op het scherm.
Als je tweestapsverificatie voor Gmail hebt ingeschakeld, voer je de verificatiecode in die je via sms of met Authenticator hebt ontvangen

Stap 10. Schuif "Mail" naar de positie "Aan"
Het wordt groen.
Selecteer andere Gmail-gegevens die u met uw iPhone wilt synchroniseren door de gegevens die u op uw iPhone wilt zien naar de "Aan" (groene) positie te schuiven

Stap 11. Tik op Opslaan
Het staat in de rechterbovenhoek van het scherm. Nu kunt u Gmail-berichten verzenden en ontvangen met de native iPhone Mail-app.
Methode 2 van 2: De Gmail- of Inbox-app gebruiken

Stap 1. Open de App Store
Het is een blauwe app met een witte "A" in een cirkel.

Stap 2. Tik op Zoeken rechtsonder in het scherm
Tik vervolgens op het veld "Zoeken" bovenaan het scherm en begin met het typen van "Gmail". Terwijl u typt, worden apps voorgesteld op het scherm onder het veld 'Zoeken'.

Stap 3. Kies een app
Zowel Gmail als Inbox by Gmail zijn officiële Google-apps waarmee je Gmail-berichten op je iPhone kunt verzenden en ontvangen.
Het belangrijkste verschil tussen de twee apps is dat je niet-Gmail-accounts kunt instellen in de Inbox-app

Stap 4. Tik op KRIJGEN
Het verschijnt rechts van de app.
Wanneer het knoplabel verandert in INSTALLEREN, tik er nogmaals op. Er is een app-pictogram toegevoegd aan uw startscherm.

Stap 5. Tik op OPENEN
Het is op de locatie waar de KRIJGEN en INSTALLEREN knoppen waren geweest.

Stap 6. Tik op Toestaan
Als u dit doet, kan de app u meldingen sturen wanneer u e-mail ontvangt.
- Als u de Inbox-app gebruikt in plaats van de Gmail-app, wordt u gevraagd eerst in te loggen voordat u wordt gevraagd om meldingen toe te staan.
- Je kunt deze instellingen wijzigen door je Instellingen te openen, naar beneden te scrollen en te tikken op Meldingenen tik vervolgens op Gmail of Postvak IN.

Stap 7. Tik op AANMELDEN
Het staat onderaan het scherm.

Stap 8. Voeg uw Gmail-account toe
Als u het in de "Accounts"-lijst ziet, schuift u uw account naar de "Aan" (blauwe) positie.
- Als je account niet in de lijst staat, tik je op + Account toevoegen onderaan de lijst. Voer vervolgens uw Gmail-adres in, tik op DE VOLGENDE, voer uw wachtwoord in en tik vervolgens op DE VOLGENDE.
- Als je tweestapsverificatie voor Gmail hebt ingeschakeld, voer je de verificatiecode in die je via sms of met Authenticator hebt ontvangen.

Stap 9. Tik op GEREED
Het staat in de linkerbovenhoek van het scherm. Nu heb je je Gmail-account op je iPhone ingesteld met een van de officiële Google-apps.