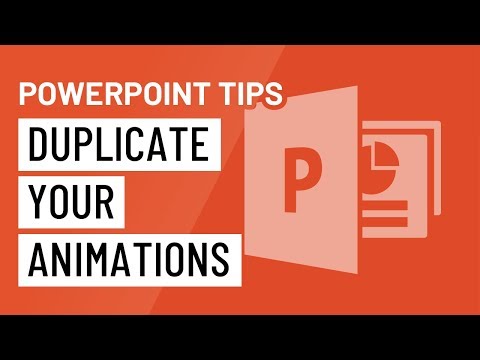Deze wikiHow leert je hoe je met Android je eigen sprekernotities voor een dia in een PowerPoint-diavoorstelling kunt invoeren. Tijdens uw presentatie kunt u uw aantekeningen op uw eigen scherm bekijken.
Stappen

Stap 1. Open PowerPoint op je Android
De PowerPoint-app ziet eruit als een wit pictogram op een oranje achtergrond. Je vindt het in je Apps-menu.

Stap 2. Tik op het bestand dat u wilt bewerken
Zoek het bestand met de diavoorstelling in uw lijst Recent en tik op de naam om alle dia's te zien.

Stap 3. Tik op een dia in de presentatie
Veeg omhoog en omlaag om door alle dia's te bladeren en tik op de dia die u wilt bewerken.
Er verschijnt een witte werkbalk boven of onder de geselecteerde dia

Stap 4. Tik op Bewerken op de pop-upwerkbalk
Dit opent de geselecteerde dia in de bewerkingsmodus.

Stap 5. Tik op het ⋮-pictogram in de rechterbovenhoek
Deze knop opent een vervolgkeuzemenu met extra bewerkingsopties.

Stap 6. Selecteer Notities in het vervolgkeuzemenu
Dit opent een klein "Notities"-venster onder uw dia.

Stap 7. Tik op het tekstveld in het venster Notities
Dit gebied is gelabeld als "Tik om notities toe te voegen" onder de kop Notities onderaan. U kunt hier uw sprekersnotities invoeren.

Stap 8. Voer uw sprekersnotities in voor de geselecteerde dia
Alle notities die u hier typt, zijn tijdens de presentatie alleen voor u zichtbaar op uw eigen scherm. Je kijkers kunnen je aantekeningen niet zien.

Stap 9. Tik op Gereed
Deze knop bevindt zich in de rechterbovenhoek van het Notes-venster. Het slaat uw sprekernotities op voor de geselecteerde dia.