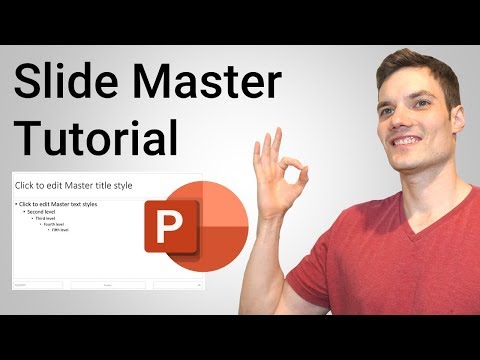Wat als je dia's hebt gemaakt en je realiseert dat ze in een andere volgorde beter werken? Deze wikiHow laat je zien hoe je dia's in PowerPoint kunt verplaatsen met behulp van de Microsoft PowerPoint-desktoptoepassing, de mobiele app en PowerPoint Online.
Stappen
Methode 1 van 3: De bureaubladtoepassing gebruiken

Stap 1. Open uw PowerPoint-project
U vindt PowerPoint in de Microsoft Office gedeelte van uw Start-menu (Windows) of in uw map Programma's (macOS). Om het project te openen, klik op Bestand > Openen, blader vervolgens naar het bestand en selecteer het.
- U kunt uw project ook openen door met de rechtermuisknop op het bestand te klikken en Openen met > PowerPoint.
- Als u de gratis webversie van PowerPoint wilt gebruiken, logt u in met uw Microsoft-account op

Stap 2. Sleep de dia's aan de linkerkant van de pagina en zet ze neer
U zou aan de linkerkant een venster moeten zien dat de volgorde van de dia's weergeeft. Om een dia bijvoorbeeld van de eerste positie naar de 5e positie te verplaatsen, sleept u die dia gewoon van de huidige positie naar de gewenste plaats.

Stap 3. Houd Ctrl. ingedrukt (Windows) of ⌘ Cmd (Mac) als u meerdere dia's wilt selecteren.
Ze zullen echter in een groep bewegen en niet individueel.
U kunt ook met de rechtermuisknop op de dia klikken en op Verwijderen om de dia uit uw presentatie te verwijderen.
Methode 2 van 3: PowerPoint Online in een browser gebruiken

Stap 1. Open uw PowerPoint-project op
U kunt elke webbrowser gebruiken om toegang te krijgen tot de site. U moet inloggen met uw Microsoft-account om toegang te krijgen tot uw document.

Stap 2. Sleep de dia's aan de linkerkant van de pagina en zet ze neer
U zou aan de linkerkant een venster moeten zien dat de volgorde van de dia's weergeeft. Om een dia bijvoorbeeld van de eerste positie naar de 5e positie te verplaatsen, sleept u die dia gewoon van de huidige positie naar de gewenste plaats.

Stap 3. Houd Ctrl. ingedrukt (Windows) of ⌘ Cmd (Mac) als u meerdere dia's wilt selecteren.
Ze zullen echter in een groep bewegen en niet individueel.
U kunt ook met de rechtermuisknop op de dia klikken en op Verwijderen om de dia uit uw presentatie te verwijderen.
Methode 3 van 3: De mobiele app gebruiken

Stap 1. Open PowerPoint op je telefoon of tablet
Het pictogram van de mobiele app ziet eruit als een rood/oranje "P" die u op een van uw startschermen, in de app-lade of door te zoeken kunt vinden.

Stap 2. Open uw PowerPoint-project
U kunt de presentatie openen om te bewerken door op de naam te tikken in het gedeelte 'Recent'.

Stap 3. Tik en houd vast op de miniatuur van de dia die u wilt verplaatsen
Het formaat verandert een beetje om aan te geven dat het is geselecteerd.

Stap 4. Sleep de dia naar de gewenste locatie
Wanneer u uw vinger van het scherm haalt, bevindt de dia zich op de nieuwe positie.