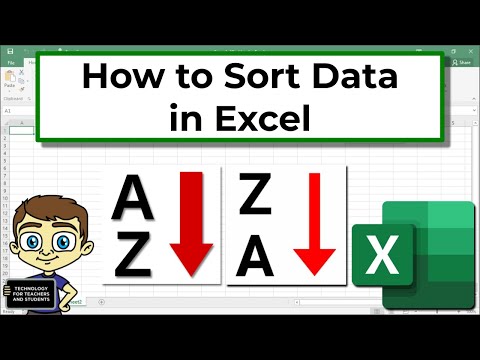Door de dia's in uw PowerPoint-presentatie aan te passen, kunt u een unieke look toevoegen die uw persoonlijke stijl weerspiegelt. Microsoft PowerPoint bevat ingebouwde hulpmiddelen waarmee u de achtergronden van uw dia's kunt aanpassen met levendige kleuren, patronen, foto's en verlopen. Of, als u onderweg bent (of geen toegang hebt tot PowerPoint), kunt u uw presentatie uploaden naar Google Presentaties en gemakkelijk een nieuwe achtergrondkleur of foto selecteren.
Stappen
Methode 1 van 2: PowerPoint gebruiken

Stap 1. Geef de dia weer die u wilt aanpassen
Selecteer een dia die u wilt wijzigen door op de miniatuur ervan aan de linkerkant van het scherm te klikken. Als u de achtergrond voor alle dia's in de presentatie wilt wijzigen, kunt u dat binnenkort doen.

Stap 2. Bekijk opties voor achtergrondvulling
Klik met de rechtermuisknop op de huidige dia-achtergrond (Ctrl+klik op een Mac) en selecteer "Achtergrond opmaken". Selecteer "Vullen" in het linkerdeelvenster om uw opties te bekijken.

Stap 3. Maak een effen achtergrond
Om de achtergrond één kleur te geven, kiest u Stevige vulling.
Klik op de knop "Kleur" om een kleur uit het palet te selecteren.

Stap 4. Vul je achtergrond met een gekleurd verloop
Selecteer Kleurverloop om effectief een (of meer) kleur(en) in een andere te laten overgaan. Selecteer een van de vooraf ingestelde gradiënten in het menu of ontwerp er zelf een. Gebruik het menu Richting om verschillende opties voor verlooppatronen te bekijken en de schuifregelaar "Verloop stopt" om aan te passen waar elke kleur begint en eindigt.

Stap 5. Maak van de achtergrond een afbeelding of textuur
Selecteer Afbeelding of textuurvulling om een persoonlijke foto als achtergrond voor uw dia te gebruiken.
- Klik op "Bestand" om de locatie van uw aangepaste afbeelding te selecteren. Of, als je wilt, kies een van de vooraf ingestelde texturen uit de lijst.
- U kunt de schuifregelaar Transparantie verplaatsen om aan te passen hoe ondoorzichtig de afbeelding of textuur wordt weergegeven. Als u een "drukke" afbeelding of patroon kiest, wilt u misschien de transparantie verhogen zodat de tekst op uw dia gemakkelijk leesbaar blijft.

Stap 6. Vul de achtergrond met een vooraf ingesteld patroon
Als u PowerPoint 2013 of later hebt, kunt u de Patroonvulling optie om te kiezen uit een lijst met eenvoudige vooraf ingestelde patronen. Wijzig de kleuren in deze patronen met de menu's "Voorgrond" en "Achtergrond" onder het patroonpalet.

Stap 7. Pas de wijzigingen toe
Als u besluit dat u een van de achtergrondopties niet leuk vindt, klikt u op de knop "Achtergrond resetten" om terug te keren naar de vorige achtergrond. Anders:
- Als u alleen wilt dat de nieuwe achtergrond op de huidige dia verschijnt, klikt u op "Sluiten" om de wijzigingen op te slaan.
- Als u wilt dat elke dia in uw presentatie de nieuwe achtergrond heeft, klikt u op 'Toepassen op iedereen'.
Methode 2 van 2: Google Presentaties gebruiken

Stap 1. Open Google Drive
Je hebt een Gmail/Google-account nodig om deze optie te gebruiken. Ga met uw webbrowser naar drive.google.com en klik op 'Ga naar Google Drive'. Voer uw Gmail-gebruikersnaam en -wachtwoord in wanneer daarom wordt gevraagd. Nadat uw account is geverifieerd, wordt uw Google Drive-account weergegeven.

Stap 2. Upload je PowerPoint-presentatie
Klik op de knop 'Nieuw' in de linkerbovenhoek van het scherm en selecteer vervolgens 'Bestand uploaden'. Navigeer naar uw PowerPoint-presentatie en klik op 'Openen'.
- Zodra de upload is voltooid, verschijnt er een bevestiging onder aan het scherm. Dubbelklik op de naam van uw PowerPoint-bestand in dat vak om het in de viewer te starten.
- Wanneer het voorbeeld van uw presentatie verschijnt, klikt u op 'Openen met' en selecteert u 'Google Presentaties'. Het kan even duren voordat alle diagegevens verschijnen.

Stap 3. Selecteer een dia om te wijzigen
Klik op een dia aan de linkerkant van het scherm om de achtergrond te wijzigen. Als u de achtergrond voor alle dia's wilt wijzigen, kunt u dat binnen enkele ogenblikken doen.

Stap 4. Bekijk dia-achtergrondopties
Open het menu 'Dia' boven aan het scherm en selecteer 'Achtergrond wijzigen'. U ziet een voorbeeld van uw selecties terwijl u door de opties bladert.

Stap 5. Kies een enkele kleur als achtergrond
Als u wilt dat de achtergrond van uw dia een enkele effen kleur heeft, klikt u op het vakje naast "Kleur" en selecteert u er een in het palet. Als u wilt dat de achtergrond transparant is, klikt u op "Transparant" boven het kleurenpalet.

Stap 6. Gebruik een afbeelding als achtergrond
Om van uw achtergrond een afbeelding te maken, klikt u op 'Afbeelding'.
- Als de gewenste achtergrondafbeelding op uw computer staat, klikt u op 'Uploaden' en vervolgens op 'Kies een afbeelding om te uploaden'. Navigeer naar de afbeeldingslocatie en klik op 'Openen' en vervolgens op 'Selecteren'.
- Om een afbeelding van uw Google-account te gebruiken, klikt u op "Google Drive" en navigeert u naar de locatie van uw gewenste achtergrondafbeelding. U kunt naar de naam van de afbeelding zoeken in het zoekvak als u niet zeker weet waar deze zich bevindt. Zodra u het hebt gevonden, dubbelklikt u erop om de selectie op te slaan.

Stap 7. Klik op "Thema opnieuw instellen" om uw wijzigingen ongedaan te maken
Als u besluit dat u uw achtergrondselectie niet leuk vindt, klikt u op 'Thema opnieuw instellen'.

Stap 8. Sla je achtergrond op
Om uw nieuwe achtergrondkeuze toe te passen op de dia die u hebt geselecteerd, klikt u op 'Gereed'. Als u deze achtergrond op elke dia in uw presentatie wilt toepassen, klikt u eerst op 'Toevoegen aan thema' en vervolgens op 'Gereed'.
Video - Door deze service te gebruiken, kan bepaalde informatie worden gedeeld met YouTube

Tips
- Het bewerken van een Microsoft PowerPoint-document in Google Presentaties kan andere opmaakdetails in uw presentatie enigszins wijzigen. Zorg ervoor dat u door al uw dia's bladert om er zeker van te zijn dat ze eruitzien zoals u dat wilt.
- Als al uw dia's qua indeling vergelijkbaar zijn, behalve de achtergrond (bijv. kopteksten, voetteksten, watermerken), kunt u overwegen een sjabloon of 'diamodel' te maken. Met een diamodel worden wijzigingen die u aanbrengt in de basisdia doorgevoerd in de rest van de dia's, zodat u deze details in elke dia niet handmatig hoeft te bewerken.