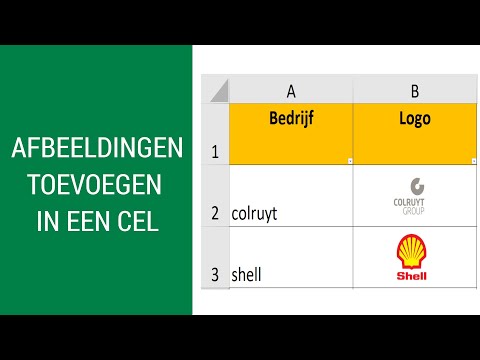Als u gewend bent uw spreadsheets te maken met een kantoorpakket of software zoals Excel, zult u geen problemen ondervinden bij het maken van een Google-spreadsheet. Google Spreadsheet werkt hetzelfde als Excel en u kunt er de meeste belangrijke spreadsheettaken mee uitvoeren. U kunt Google Spreadsheet rechtstreeks vanuit uw webbrowser of vanuit de mobiele app gebruiken.
Stappen
Methode 1 van 2: Een spreadsheet maken met Google Spreadsheets

Stap 1. Log in op Google Spreadsheets
Ga naar docs.google.com/spreadsheets en meld u aan met uw Google- of Gmail-account. Uw Gmail-account geeft u gratis toegang tot Google Spreadsheets.

Stap 2. Bekijk uw bestaande bladen
Na het inloggen wordt u naar de hoofddirectory gebracht. Als u al bestaande spreadsheets heeft, kunt u ze hier bekijken en openen.

Stap 3. Maak een nieuwe spreadsheet aan
Klik op de grote rode cirkel met een plusteken in de rechter benedenhoek. Er wordt een nieuw venster of tabblad geopend met de webgebaseerde spreadsheet.

Stap 4. Geef het werkblad een naam
"Naamloze spreadsheet" verschijnt in de linkerbovenhoek. Dit is de huidige naam van de spreadsheet. Klik erop en er verschijnt een klein venster. Typ hier de naam van de spreadsheet en klik op de knop "OK". Je ziet de naam meteen veranderen.

Stap 5. Werk aan het werkblad
U kunt op Google Spreadsheets werken, net zoals u zou werken in Microsoft Excel. Er is een koptekstmenu en een werkbalk met functies die erg lijken op die van Microsoft Excel.
U hoeft niet op te slaan met Google Spreadsheets, omdat alles wat u doet automatisch met regelmatige tussenpozen wordt opgeslagen

Stap 6. Verlaat de spreadsheet als u klaar bent
Als u klaar bent met uw huidige document, kunt u gewoon het venster of tabblad sluiten. Alles wordt automatisch opgeslagen. U kunt uw document openen vanuit Google Spreadsheets of Google Drive.
Methode 2 van 2: Een Google-spreadsheet maken vanuit de mobiele app Google Spreadsheets

Stap 1. Start Google Spreadsheets
Op het app-pictogram staat een pictogram van een bestand of spreadsheet. Als u geen Google Spreadsheets heeft, kunt u deze gratis downloaden van de respectievelijke app store van uw apparaat. Je hebt ook toegang tot je spreadsheets vanuit de Google Drive-app.

Stap 2. Log in met uw Google-account
Als dit de eerste keer is dat u de app gebruikt, moet u deze eerst aan uw Google-account koppelen om toegang te krijgen tot uw Google Spreadsheets. Tik op de knop "Aan de slag" en selecteer uw Google-account dat u wilt gebruiken. Mogelijk moet u uw Gmail-e-mailadres en wachtwoord invoeren.

Stap 3. Bekijk je bladen
Na het inloggen wordt u naar de hoofddirectory gebracht. Als u al bestaande spreadsheets heeft, kunt u ze hier bekijken en openen.

Stap 4. Maak een nieuwe spreadsheet aan
Tik op de grote rode cirkel met een plusteken in de rechter benedenhoek. U moet uw nieuwe spreadsheet meteen een naam geven. Er verschijnt een klein venster waarin u het kunt typen. Doe dit en tik vervolgens op de knop "Maken". Een leeg spreadsheetscherm wordt op volledig scherm weergegeven.

Stap 5. Werk aan het werkblad
U kunt op Google Spreadsheets werken, net zoals u zou werken in Microsoft Excel. Er is een werkbalk in de kop met functies die erg lijken op die van Microsoft Excel.

Stap 6. Verlaat het blad
Als u klaar bent met uw huidige document, tikt u op het vinkje in de linkerbovenhoek van de kopbalk en vervolgens op de pijl naar links. U wordt teruggebracht naar de hoofdmap. Uw wijzigingen worden automatisch opgeslagen.