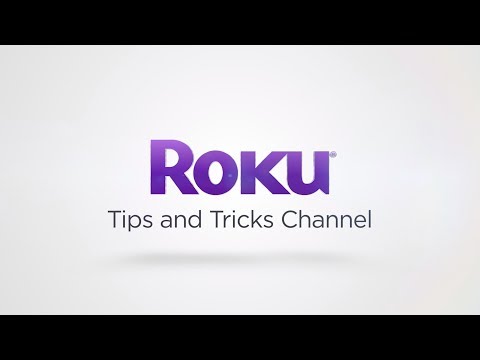De kracht van Microsoft Excel ligt in het vermogen om resultaten te berekenen en weer te geven van gegevens die in de cellen zijn ingevoerd. Om iets in Excel te berekenen, moet u formules in de cellen invoeren. Formules kunnen eenvoudige rekenkundige formules zijn of ingewikkelde formules met voorwaardelijke instructies en geneste functies. Alle Excel-formules gebruiken een basissyntaxis, die in de onderstaande stappen wordt beschreven.
Stappen
Methode 1 van 2: Excel-formulesyntaxis

Stap 1. Begin elke formule met een gelijkteken (=)
Het gelijkteken vertelt Excel dat de reeks tekens die u in een cel invoert, een wiskundige formule is. Als u het gelijkteken vergeet, behandelt Excel de invoer als een tekenreeks.

Stap 2. Gebruik coördinaatverwijzingen voor cellen die de waarden bevatten die in uw formule worden gebruikt
Hoewel u numerieke constanten in uw formules kunt opnemen, gebruikt u in de meeste gevallen waarden die in andere cellen zijn ingevoerd (of de resultaten van andere formules die in die cellen worden weergegeven) in uw formules. U verwijst naar die cellen met een coördinaatverwijzing van de rij en kolom waarin de cel zich bevindt. Er zijn verschillende indelingen:
- De meest gebruikelijke coördinaatverwijzing is om de letter of letters te gebruiken die de kolom vertegenwoordigen, gevolgd door het nummer van de rij waarin de cel zich bevindt: A1 verwijst naar de cel in kolom A, rij 1. Als u rijen toevoegt boven de cel of kolommen waarnaar wordt verwezen de cel waarnaar wordt verwezen, de verwijzing van de cel verandert om de nieuwe positie weer te geven; het toevoegen van een rij boven cel A1 en een kolom aan de linkerkant verandert de verwijzing naar B2 in elke formule waarin de cel wordt verwezen.
- Een variatie op deze verwijzing is om rij- of kolomverwijzingen absoluut te maken door ze vooraf te laten gaan door een dollarteken ($). Terwijl de verwijzingsnaam voor cel A1 zal veranderen als er een rij boven wordt toegevoegd of een kolom ervoor wordt toegevoegd, zal cel $A$1 altijd verwijzen naar de cel in de linkerbovenhoek van het werkblad; dus in een formule kan Cell $A$1 een andere of zelfs ongeldige waarde in de formule hebben als rijen of kolommen in de spreadsheet worden ingevoegd. (U kunt desgewenst alleen de celverwijzing in rij of kolom absoluut maken.)
- Een andere manier om naar cellen te verwijzen is numeriek, in het formaat RxCy, waarbij "R" "rij" aangeeft, "C" "kolom" aangeeft en "x" en "y" de rij- en kolomnummers zijn. Cel R5C4 in deze indeling zou hetzelfde zijn als cel $ D $ 5 in absolute kolom-, rijverwijzingsindeling. Als u een van beide getallen achter de "R" of de "C" plaatst, wordt die verwijzing relatief ten opzichte van de linkerbovenhoek van de spreadsheetpagina.
- Als u in uw formule alleen een gelijkteken en een enkele celverwijzing gebruikt, kopieert u de waarde van de andere cel naar uw nieuwe cel. Als u de formule "= A2" in cel B3 invoert, wordt de waarde die in cel A2 is ingevoerd naar cel B3 gekopieerd. Als u de waarde van een cel op een spreadsheetpagina naar een cel op een andere pagina wilt kopiëren, neemt u de paginanaam op, gevolgd door een uitroepteken (!). Als u "=Blad1!B6" invoert in cel F7 op blad2 van het werkblad, wordt de waarde van cel B6 op blad1 in cel F7 op blad2 weergegeven.

Stap 3. Gebruik rekenkundige operatoren voor basisberekeningen
Microsoft Excel kan alle basis rekenkundige bewerkingen uitvoeren - optellen, aftrekken, vermenigvuldigen en delen -, evenals machtsverheffing. Sommige bewerkingen gebruiken andere symbolen dan bij het handmatig schrijven van vergelijkingen. Hieronder vindt u een lijst met operators, in de volgorde waarin Excel rekenkundige bewerkingen verwerkt:
- Negatie: Een minteken (-). Deze bewerking retourneert de additieve inverse van het getal dat wordt vertegenwoordigd door de numerieke constante of celverwijzing na het minteken. (De additieve inverse is de waarde die aan een getal wordt toegevoegd om een waarde van nul te produceren; het is hetzelfde als het getal vermenigvuldigen met -1.)
- Percentage: Het procentteken (%). Deze bewerking retourneert het decimale equivalent van het percentage van de numerieke constante vóór het getal.
- Machtsverheffen: Een dakje (^). Deze bewerking verhoogt het getal dat wordt vertegenwoordigd door de celverwijzing of constante vóór het caret tot de macht van het getal na het caret.
- Vermenigvuldiging: Een sterretje (*). Een asterisk wordt gebruikt voor vermenigvuldiging om verwarring met de letter "x" te voorkomen.
- Divisie: Een schuine streep (/). Vermenigvuldigen en delen hebben gelijke voorrang en worden van links naar rechts uitgevoerd.
- Toevoeging: Een plusteken (+).
- Aftrekken: Een minteken (-). Optellen en aftrekken hebben gelijke voorrang en worden van links naar rechts uitgevoerd.

Stap 4. Gebruik vergelijkingsoperators om de waarden in cellen te vergelijken
U zult vergelijkingsoperatoren het vaakst gebruiken in formules met de ALS-functie. U plaatst een celverwijzing, numerieke constante of functie die een numerieke waarde retourneert aan weerszijden van de vergelijkingsoperator. De vergelijkingsoperatoren staan hieronder vermeld:
- Is gelijk aan: Een gelijkteken (=).
- Is niet gelijk aan ().
- Minder dan (<).
- Kleiner dan of gelijk aan (<=).
- Groter dan (>).
- Groter dan of gelijk aan (>=).

Stap 5. Gebruik een ampersand (&) om tekstreeksen samen te voegen
Het samenvoegen van tekenreeksen in een enkele tekenreeks wordt aaneenschakeling genoemd en de ampersand staat bekend als een tekstoperator wanneer deze wordt gebruikt om tekenreeksen samen te voegen in Excel-formules. Je kunt het gebruiken met tekstreeksen of celverwijzingen of beide; het invoeren van "=A1&B2" in cel C3 levert "BATMAN" op wanneer "BAT" wordt ingevoerd in cel A1 en "MAN" wordt ingevoerd in cel B2.

Stap 6. Gebruik referentie-operators bij het werken met celbereiken
U gebruikt celbereiken het vaakst met Excel-functies zoals SOM, waarmee de som van een celbereik wordt gevonden. Excel gebruikt 3 referentie-operators:
- Bereikoperator: een dubbele punt (:). De bereikoperator verwijst naar alle cellen in een bereik dat begint met de cel waarnaar wordt verwezen vóór de dubbele punt en eindigt met de cel waarnaar wordt verwezen na de dubbele punt. Alle cellen bevinden zich meestal in dezelfde rij of kolom; "=SUM(B6:B12)" geeft het resultaat weer van het toevoegen van de kolom met cellen van B6 tot en met B12, terwijl "=GEMIDDELDE(B6:F6)" het gemiddelde weergeeft van de getallen in de rij cellen van B6 tot en met F6.
- Union-operator: een komma (,). De union-operator omvat zowel de cellen of celbereiken die vóór de komma worden genoemd als de cellen erna; "=SUM(B6:B12, C6:C12)" telt de cellen van B6 tot en met B12 en C6 tot en met C12 bij elkaar op.
- Intersectie-operator: een spatie (). De intersectieoperator identificeert cellen die gemeenschappelijk zijn voor 2 of meer bereiken; het vermelden van de celbereiken "=B5:D5 C4:C6" levert de waarde in de cel C5 op, die voor beide bereiken geldt.

Stap 7. Gebruik haakjes om de argumenten van functies te identificeren en de volgorde van bewerkingen te overschrijven
Haakjes hebben 2 functies in Excel, om de argumenten van functies te identificeren en om een andere volgorde van bewerkingen te specificeren dan de normale volgorde.
- Functies zijn vooraf gedefinieerde formules. Sommige, zoals SIN, COS of TAN, hebben één argument, terwijl andere functies, zoals IF, SUM of AVERAGE, meerdere argumenten kunnen aannemen. Meerdere argumenten binnen een functie worden gescheiden door komma's, zoals in "=ALS (A4 >=0, "POSITIEF, " "NEGATIEF")" voor de ALS-functie. Functies kunnen worden genest binnen andere functies, tot 64 niveaus diep.
- In wiskundige bewerkingsformules worden bewerkingen tussen haakjes eerder uitgevoerd dan die erbuiten; in "=A4+B4*C4, " wordt B4 vermenigvuldigd met C4 voordat A4 wordt toegevoegd aan het resultaat, maar in "=(A4+B4)*C4, " worden A4 en B4 eerst bij elkaar opgeteld, daarna wordt het resultaat vermenigvuldigd met C4. Haakjes in bewerkingen kunnen in elkaar worden genest; de bewerking in de binnenste set haakjes wordt als eerste uitgevoerd.
- Of u nu haakjes nest in wiskundige bewerkingen of in geneste functies, zorg er altijd voor dat u net zoveel haakjes sluit in uw formule als u haakjes opent, anders krijgt u een foutmelding.
Methode 2 van 2: Formules invoeren

Stap 1. Selecteer de cel waarin u de formule wilt invoeren

Stap 2. Typ een gelijkteken in de cel of in de formulebalk
De formulebalk bevindt zich boven de rijen en kolommen met cellen en onder de menubalk of het lint.

Stap 3. Typ indien nodig een haakje openen
Afhankelijk van de structuur van uw formule, moet u mogelijk meerdere haakjes openen.

Stap 4. Maak een celverwijzing aan
U kunt dit op verschillende manieren doen: Typ de celverwijzing handmatig. Selecteer een cel of celbereik op de huidige pagina van het werkblad. Selecteer een cel of celbereik op een andere pagina van het werkblad. Selecteer een cel of bereik van cellen op een pagina van een ander werkblad.

Stap 5. Voer desgewenst een wiskundige, vergelijkings-, tekst- of referentie-operator in
Voor de meeste formules gebruikt u een wiskundige operator of 1 van de referentie-operators.

Stap 6. Herhaal de vorige 3 stappen indien nodig om uw formule op te bouwen

Stap 7. Typ een haakje sluiten voor elk haakje openen in uw formule

Stap 8. Druk op "Enter" wanneer uw formule is zoals u wilt
Tips
- Wanneer u voor het eerst met complexe formules gaat werken, kan het handig zijn om de formule op papier te schrijven voordat u deze in Excel invoert. Als de formule er te ingewikkeld uitziet om in een enkele cel in te voeren, kunt u deze in verschillende delen opsplitsen en de delen in meerdere cellen invoeren, en een eenvoudigere formule in een andere cel gebruiken om de resultaten van de afzonderlijke formuledelen samen te voegen.
- Microsoft Excel biedt hulp bij het typen van formules met Formula AutoComplete, een dynamische lijst met functies, argumenten of andere mogelijkheden die verschijnt nadat u het gelijkteken en de eerste paar tekens van uw formule hebt getypt. Druk op uw "Tab"-toets of dubbelklik op een item in de dynamische lijst om het in uw formule in te voegen; als het item een functie is, wordt u gevraagd de argumenten in te voeren. U kunt deze functie in- of uitschakelen door "Formules" te selecteren in het dialoogvenster "Excel Options" en het vakje "Formule AutoComplete" aan of uit te vinken. (U opent dit dialoogvenster door "Opties" te selecteren in het menu "Extra" in Excel 2003, via de knop "Excel-opties" in het menu "Bestand" in Excel 2007 en door "Opties" te selecteren op het tabblad "Bestand" menu in Excel 2010.)
- Wanneer u de naam van de bladen in een spreadsheet met meerdere pagina's wijzigt, moet u er een gewoonte van maken om geen spaties in de nieuwe bladnaam te gebruiken. Excel herkent geen lege spaties in bladnamen in formuleverwijzingen. (U kunt dit probleem ook omzeilen door een onderstrepingsteken te vervangen door de spatie in de bladnaam wanneer u deze in een formule gebruikt.)