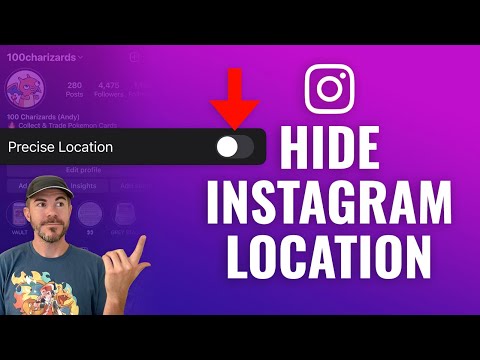Deze wikiHow leert je hoe je een iPad opnieuw kunt opstarten en een iPad kunt resetten waarvan je geen toegang meer hebt vanwege een vergeten toegangscode.
Stappen
Methode 1 van 3: Een bevroren of zich misdragende iPad opnieuw opstarten

Stap 1. Zoek de Power- en de Home-knoppen
Je vindt de aan / uit-knop langs de bovenrand van de iPad en de Home-knop bevindt zich in het midden onderaan.

Stap 2. Houd beide knoppen ingedrukt totdat je het Apple-logo ziet

Stap 3. Laat de Power- en Home-knoppen los
Als u te lang vasthoudt, gaat u naar de herstelmodus.

Stap 4. Wacht terwijl de iPad doorgaat met opstarten
Als u op deze manier opnieuw opstart, worden meestal de meeste kleine problemen met uw iPad opgelost, zoals verbindingsproblemen of het niet kunnen opladen.
Methode 2 van 3: Een uitgeschakelde iPad resetten (iTunes)

Stap 1. Verbind je iPad met je computer
Als u uw iPad-toegangscode bent vergeten, kunt u iTunes gebruiken om deze te herstellen. Hiermee worden de gegevens verwijderd, maar krijgt u weer toegang tot uw apparaat.
Deze methode werkt alleen als u uw iPad eerder met iTunes met uw computer hebt gesynchroniseerd. Als je nog nooit hebt gesynchroniseerd met iTunes, kun je in plaats daarvan resetten met iCloud

Stap 2. Open iTunes op uw computer
U moet uw iPad eerder met deze computer hebben gesynchroniseerd om iTunes te kunnen gebruiken om deze te herstellen.

Stap 3. Klik op het iPad-pictogram in iTunes
Je ziet dit bovenaan het venster, naast het menu dat je iTunes-bibliotheek selecteert.

Stap 4. Klik op de knop iPad herstellen

Stap 5. Klik op Herstellen om te bevestigen

Stap 6. Wacht terwijl je iPad herstelt
Dit kan even duren om te voltooien. U kunt de voortgang volgen op het scherm van de iPad.

Stap 7. Veeg om het installatieproces te starten

Stap 8. Tik op uw taal- en regio-opties

Stap 9. Tik op het draadloze netwerk waarmee u verbinding wilt maken

Stap 10. Log in met uw Apple ID en wachtwoord
Hiermee worden al uw App Store-aankopen voor uw iPad hersteld, evenals alle gesynchroniseerde iCloud-gegevens zoals contacten en e-mail.
- Als u uw Apple ID of wachtwoord niet meer weet, kunt u deze opnieuw instellen via de iForgot-website.
- Als je wordt gevraagd om in te loggen met de Apple ID van een vorige eigenaar, moet je ofwel inloggen met hun inloggegevens of ze de iPad van hun account laten verwijderen op icloud.com/find in een webbrowser. U kunt de iPad pas gebruiken als de vorige eigenaar hem heeft verwijderd.
Methode 3 van 3: Een uitgeschakelde iPad resetten (iCloud)

Stap 1. Open de webbrowser op een computer of mobiel apparaat
Als je geen toegang meer hebt tot je iPad omdat je de toegangscode bent vergeten en je iTunes nog nooit hebt gebruikt om hem te synchroniseren, kun je iCloud gebruiken om hem te wissen en te herstellen.
Dit werkt niet als u niet bent aangemeld bij iCloud op uw iPad of als uw iPad niet is verbonden met een draadloos netwerk. Als dit bij u het geval is, moet u de herstelmodus gebruiken om de iPad te herstellen

Stap 2. Bezoek de Find My iPhone-website
Ondanks zijn naam werkt deze service voor alle iOS-apparaten, inclusief de iPad.

Stap 3. Log in met uw Apple ID en wachtwoord
Als u uw Apple ID of wachtwoord niet meer weet, kunt u deze opnieuw instellen via de iForgot-website.

Stap 4. Klik op het menu Alle apparaten
Je ziet dit bovenaan het venster.

Stap 5. Klik op je iPad in de lijst met apparaten
Als uw apparaat niet kan worden gevonden omdat het offline is, moet u de herstelmodus gebruiken om de iPad te herstellen.

Stap 6. Klik op de knop Wissen
Je ziet dit op de kaart met de gegevens van je iPad in de hoek.

Stap 7. Klik op Wissen
Uw iPad begint onmiddellijk te wissen en opnieuw in te stellen.

Stap 8. Wacht terwijl je iPad wordt gereset
Dit kan enkele minuten duren. U kunt de voortgang volgen op het scherm van uw iPad.

Stap 9. Veeg over het scherm om de iPad in te stellen

Stap 10. Tik op de gewenste taal en regio

Stap 11. Tik op je draadloze netwerk
Voer het wachtwoord in als dit vereist is.

Stap 12. Log in met uw Apple ID en wachtwoord
Hiermee worden uw iCloud-gegevens op uw iPad hersteld.
Als je wordt gevraagd om in te loggen met de Apple ID van een vorige eigenaar, moet je ofwel inloggen met hun inloggegevens of ze het apparaat laten verwijderen uit hun account op icloud.com/find. U kunt de iPad pas gebruiken als de vorige eigenaar deze van zijn Apple ID heeft verwijderd
Tips
- Als u uw iPad instelt en om de Apple ID en het wachtwoord van de vorige eigenaar wordt gevraagd, moet u ofwel hun inloggegevens invoeren of ze hun apparaat van hun account laten verwijderen op icloud.com/find in elke webbrowser. U kunt geen iPad instellen die nog aan de vorige eigenaar is vergrendeld.
- Als je iPad niet goed oplaadt, probeer dan de kabels en de muuradapter om te wisselen. Als het nog steeds niet oplaadt nadat u nieuwe kabels hebt geprobeerd, voert u een fabrieksreset uit.