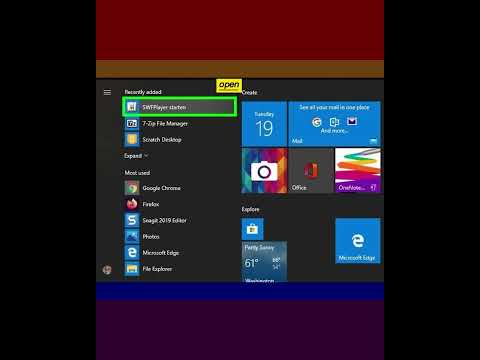Maak deze 3-dimensionale kledingknop met behulp van NX 12.0 CAD-software om te genieten van het maken van handwerk of kleding. Hoewel deze set instructies op een computer zal worden voltooid, is uw creatie 100% 3D-afdrukbaar. Deze ronde knoop van 30 millimeter is de perfecte maat om kapotte knopen op oude shirts of broeken te repareren. Als gevolg hiervan kunt u met deze basisvaardigheden, zoals het gebruik van extruderen en randvermenging, het proces bevorderen om knoppen van verschillende grootte en vorm te maken die bij uw stijl passen.
Stappen
Deel 1 van 5: Aan de slag met NX

Stap 1. Open NX 12
NX wordt meestal geassocieerd met technische banen of hobby's om 3D-objecten op een computerscherm te ontwikkelen met behulp van essentiële CAD-tools (Computer Aided Design)
- U moet NX 12 hebben geïnstalleerd
- Als u dat niet doet, volgen hier enkele handige instructies om u op weg te helpen! Zorg ervoor dat u de licentieserver start en installeert (https://mechanicalbase.com/siemens-nx-12-download-and-install/).

Stap 2. Maak een nieuw bestand aan
Als u aan eerdere bestanden wilt toevoegen, kunt u openen selecteren en vervolgens het.prt-bestand kiezen om te openen
Klik op "Nieuw" in de linkerbovenhoek om het proces van het maken van een nieuw model te starten

Stap 3. Zorg dat je in millimeters staat en geef je bestand een naam
Door een nieuwe map voor NX-projecten te maken, houdt u alles georganiseerd en beschikbaar zodat u terug kunt komen om uw ontwerpen af te drukken of te bewerken. Hoewel het niet uitmaakt welk meetsysteem wordt gebruikt, is het logisch dat de afmetingen voor deze knop in millimeters zijn. Als je de eenheden wilt wijzigen, kun je hier toegang toe krijgen via de eenhedenmanager en met behulp van de conversiefuncties in NX
- Zodra het vak verschijnt voor een nieuw bestand, moet u ervoor zorgen dat uw afmetingen in millimeters zijn in plaats van inches
- De standaardwaarde is mm, maar als inches verschijnt, klik dan op het vervolgkeuzemenu en selecteer mm
- Sla uw bestand op met een specifieke naam om ervoor te zorgen dat u het bestand later kunt vinden en openen
Deel 2 van 5: Creëer de basisvorm van de knop

Stap 1. Start een nieuwe schets
Je eerste schets is de belangrijkste; het bepaalt op welke manier het object wordt gedraaid en op welk vlak
- Klik op de "Sketch"-knop in de linkerbovenhoek van het scherm
- Zodra het vak "Schets maken" wordt geopend, klikt u op OK
- Hiermee begint automatisch een nieuwe schets op het XY-vlak
- Hoewel het XY-vlak de standaard is, zal een schets op een ander vlak ook werken!

Stap 2. Selecteer het gereedschap cirkelcurve om de knopbasis te tekenen
De eerste cirkel is de algemene basis van een knop. Net als bij andere objecten is er meestal een 2D-basis die vervolgens verandert in een consistent 3D-object
- Open het vervolgkeuzemenu voor de curve-tools in de linkerbovenhoek
- Het vervolgkeuzemenu ziet eruit als een kleine rechthoek boven een driehoek en stelt u in staat alle beschikbare schetsgereedschappen te bekijken
- Selecteer het gereedschap Cirkel (O)

Stap 3. Teken de basis van de knop
U kunt verschillende afmetingen gebruiken om aan uw voorkeuren te voldoen, maar voor dit voorbeeld gebruikt u een diameter van 30 mm
- Sleep de muis naar het midden van de oorsprong, waar de Y- en X-lijnen samenkomen
- Klik met de linkermuisknop en typ vervolgens 30
- Dit zou automatisch 30 moeten invoeren in het diametervak. Als het niet werkt, klikt u in het gemarkeerde tekstgebied links van "diameter" en voert u 30 in vanaf uw toetsenbord
- Klik op Enter zodra deze stap is voltooid

Stap 4. Maak de eerste schets af
Deze schets krijgt automatisch het label "schets 1" in de onderdeelnavigator aan de linkerkant. U kunt dubbelklikken op de schets nadat u deze hebt voltooid om terug te gaan en de lijn- of curve-eigenschappen te bewerken!
- Zoek de knop "Schets voltooien" in de linkerbovenhoek en klik op
- Of gebruik CTRL+Q om de schets af te maken

Stap 5. Zoek en klik op het gereedschap Extruderen
Als u deze tool selecteert, kunt u een 3D-object maken van een 2D-tekening door de hoekpunten te gebruiken en deze uit te breiden terwijl u de oorspronkelijke vorm behoudt.
- Zoek het extrudeergereedschap in het functiegebied op het starttabblad en klik met de linkermuisknop
- Met deze tool kan de hoofdvorm van de knop worden gevormd

Stap 6. Kies de schets om te extruderen
Wanneer u probeert een 2D-tekening te extruderen, is het belangrijk om ervoor te zorgen dat u de schets selecteert voordat u waarden invult.
- Klik met de extrudeerbox open op de schets van de cirkel gemaakt in stap 6
- Dit zal kiezen wat de hoogte zal krijgen
- In de extrudeerdoos:
- Eindafstand: 10 mm
- Startafstand: 0 mm
- Klik OK
Deel 3 van 5: Maak de knoopsgaten

Stap 1. Start de tweede schets
Deze volgende schets is de vorming van de kleine gaatjes in kledingknopen, die worden gebruikt om stiksels door te rijgen.
- Klik op Schets in de linkerbovenhoek
- Ons vliegtuig zal het gezicht zijn van de cilinder die is gemaakt
- Klik op de platte bovenkant van de cilinder om het vlak te selecteren
- Klik OK

Stap 2. Selecteer het lijngereedschap om op de voorkant van de cilinder te tekenen
Omdat de gaten door de bovenkant van de cilinder gaan, zal het schetsen van 2 identieke cirkels de benodigde gaten creëren.
- Selecteer het lijngereedschap onder in de directe schetswerkbalk in de linkerbovenhoek
- Klik op het midden van de cirkel of schets de oorsprong om een lijn te maken
- Bij het selecteren van het middelpunt van de cirkel kan een optie voor de schetsoorsprong verschijnen, beide opties zijn voldoende bij het tekenen van lijnen

Stap 3. Teken 2 lijnen om de middelpunten van de gaten te markeren
Door deze lijnen te maken, worden de plekken gemarkeerd waar de 2 gaten op de cilinder komen. Beide gaten bevinden zich aan de uiteinden van de 2 lijnen die u gaat tekenen. Klik bij het invoeren van dimensies op tab om tussen de twee dimensievakken te navigeren.
- Nadat u de locatie van het begin van de lijn hebt geselecteerd, voert u een lengte van 7,5 en een hoek van 0. in
- Druk op enter zodra deze metingen in het vak worden weergegeven
- Herhaal de laatste voltooide stap om de lijnen te tekenen en kies het middelpunt van de cirkel
- Voer een lengte van 7,5 en een hoek van 180. in
- Druk op Enter
- Tip: wanneer u dimensies invoert in het snelle pop-upmenu, zoals het lijngereedschap, gebruikt u de tab of klikt u op elk vak om van de ene dimensie naar de andere te gaan

Stap 4. Kies het cirkelgereedschap
Het cirkelgereedschap is essentieel in dit proces omdat dit alle basisvormen van de knop zal vormen.
- Zoek het cirkelgereedschap in het vervolgkeuzemenu van de werkbalk voor directe schetsen en selecteer het
- Zorg ervoor dat je nog steeds in de schetsmodus bent

Stap 5. Teken de cirkel voor de gaten
Deze tekening geeft aan hoe groot de gaten in de knoop zullen worden. Over het algemeen worden metingen voor cirkels in diameter ingevoerd, maar u kunt de straal invoeren door de diameter te delen door 2.
- Nadat je het cirkelgereedschap hebt geselecteerd, klik je helemaal op het einde van de eerste lijn van 7,5 mm
- Typ 7.5 in het vakje voor diameter
- Druk op Enter

Stap 6. Teken de tweede cirkel
Om de 2e schets van het gat te maken.
- Met het cirkelgereedschap nog steeds open
- Klik op het einde van de 2e lijn van 7,5 mm getekend in stap 12
- Tip: als de 2e cirkel niet getekend is, herhaal dan de laatste stap voor de 2e 7,5 mm lijn

Stap 7. Zoek en selecteer de tool voor snel bijsnijden
- Selecteer het gereedschap Snel bijsnijden, ook te vinden in het vervolgkeuzemenu Schets directe schets
- Je kunt de muisaanwijzer over de tools bewegen om de namen van elke tool te zien
- De tool voor snel bijsnijden heeft de gum van een potlood op een schets

Stap 8. Wis de extra regels
De vorige horizontale lijnen van 7,5 mm zijn niet meer nodig, daarom kunt u ze volledig wissen.
- Omdat de lijnen van 7,5 mm niet meer nodig zijn, kun je ze wissen
- Klik op elk deel van de lijn om ze te wissen
- Je moet 4 keer klikken, twee keer binnen de cirkels en twee keer ertussen

Stap 9. Maak de schets af
Sleep de aanwijzer naar de linkerbovenhoek en selecteer de afwerkingsschets (de zwart-wit geblokte vlag)

Stap 10. Maak de kleine gaatjes in de knoop met extruderen
Nogmaals, het gebruik van de extrudeertool kan ofwel aan een object toevoegen of ervan aftrekken. Omdat u de gaten van het object maakt, zullen we extruderen gebruiken om van het model af te trekken.
- Klik op een van de cirkels die zojuist zijn getekend
- Er zou een snel pop-upmenu moeten verschijnen
- Selecteer het extrudeergereedschap

Stap 11. Voer de afmetingen in het extrudeervak in om de knoopsgaten te maken
- Startafstand: -20 mm
- Eindafstand: 10
- Selecteer rechts van boolean de vervolgkeuzepijl
- Verander de Booleaanse waarde om af te trekken
- Klik OK
Deel 4 van 5: Maak de knop af

Stap 1. Open het gereedschap Randen overvloeien om afgeronde randen te maken
Deze tool zorgt ervoor dat harde of ruwe randen een curve hebben. Net als alledaagse voorwerpen zijn scherpe hoeken niet ideaal, dus hebben ze over het algemeen een ronde rand.
- Selecteer de functie voor het overvloeien van randen
- Hiermee kunt u de harde randen van de knop verwijderen
- In het vak voor het overvloeien van randen:
- Gebruik voor continuïteit G1 (tangens)
- Vorm: cirkelvormig
- Straal 1: 3 mm

Stap 2. Selecteer de twee randen van de knop om af te ronden
- Klik met de linkermuisknop op de twee randen van de hoofdcilinder
- Er moet een rode lijn verschijnen voordat u selecteert
- Zodra de randen zijn geselecteerd, zou een voorbeeld van de vorm moeten verschijnen
- Klik OK
Deel 5 van 5: Voltooi en bewaar je knop

Stap 1. Maak je creatie af door schetsen en datums te verbergen
Als u dit voltooit, wordt uw knop of een ander object aantrekkelijker met minder noodzakelijke items op het scherm.
- Klik in het menu op bekijken
- Zoek en selecteer Weergeven en verbergen
- Zodra het vak verschijnt, klikt u op het minteken rechts van zowel schetsen als datums

Stap 2. Sla het bestand op
- Klik in de linkerbovenhoek op opslaan of gebruik Ctrl + S om ervoor te zorgen dat uw voortgang op uw computer wordt opgeslagen
- Je kunt deze knop nu 3D-printen om hem te gebruiken voor knutselen of om kapotte knopen te vervangen op kleding die je hebt!
Tips
- NX 12 is het gemakkelijkst te gebruiken in volledig scherm
- Als je midden in deze stappen moet pauzeren, zorg er dan voor dat je je voortgang opslaat met Ctrl + S
- Om het object te draaien, klikt u op het scrollwiel van de muis en sleept u
- Om te bewegen zonder te draaien, klik op het scrollwiel en klik tegelijkertijd met de rechtermuisknop en sleep
- Bewaar uw bestand op een plaats waarvan u weet dat u het later kunt terugvinden!
- Wanneer u op een punt klikt, kunt u een specifiek punt selecteren door met de muis over het gebied te gaan en te wachten tot de 3 stippen rechts van de cursor verschijnen, en vervolgens te klikken om een specifiek punt te kiezen
- Print uw object op papier door het bestand als.pdf te exporteren. Ga naar bestand, exporteer en vervolgens PDF en sla het bestand op onder een specifieke naam
- Om een fout ongedaan te maken, druk je op ctrl+z om een actie ongedaan te maken
- Klik niet tussen stappen, anders kunnen er duplicaten van objecten of curven verschijnen - u kunt een actie ongedaan maken als dit gebeurt