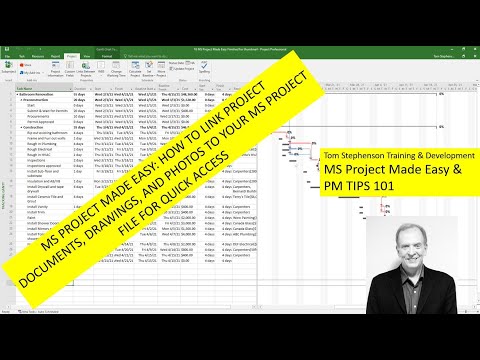Heb je nog geen Adobe CC-applicaties geïnstalleerd of zijn er slechts een of twee applicaties geïnstalleerd? Een van de voordelen van Adobe CC is de mogelijkheid om elke Adobe-toepassing op elk moment te installeren. Dit artikel leidt u door het proces van het selecteren en installeren van Adobe CC-apps.
Stappen
Methode 1 van 2: Van de website

Stap 1. Bezoek de Adobe Creative Cloud-website
Nadat u zich hebt aangemeld met uw Adobe ID, ziet u alle apps waaruit u kunt kiezen. Als u op een app klikt, krijgt u een beschrijving en een functieoverzicht om u te helpen beslissen welke u wilt installeren.

Stap 2. Open het Downloadcentrum door op de link bovenaan de Creative Cloud-website te klikken

Stap 3. Kijk links van je scherm voor een lijst met categorieën
Kies een categoriegroep die het beste van toepassing is op de app die u zoekt.

Stap 4. Klik op Downloaden onder de app die je wilt installeren
Hiermee gaat u naar de Creative Cloud-desktoptoepassing waar de installatie begint en waar u uw bestaande toepassingen kunt beheren.
Methode 2 van 2: De bureaubladtoepassing gebruiken

Stap 1. Start Adobe Creative Cloud vanuit uw startmenu of systeemvak op Windows of vanuit de map Toepassingen op Mac OS X

Stap 2. Zoek bovenaan het startscherm de knop "Apps"

Stap 3. Blader voorbij het gedeelte 'Uw apps' naar het gedeelte 'Nieuwe apps zoeken'
Hier kunt u op "Meer informatie" klikken om meer te weten te komen over het aanbod of om een van de apps te installeren.

Stap 4. Nadat u een toepassing heeft geselecteerd, klikt u op de knop "Installeren" aan de rechterkant, waarna de toepassing naar uw computer wordt gedownload
Video - Door deze service te gebruiken, kan bepaalde informatie worden gedeeld met YouTube

Tips
- Geïnstalleerde applicaties zijn te vinden in uw Startmenu op Windows 7, op het Startscherm en Apps-scherm op Windows 8 en in de Programmamap op Mac OS X.
- U kunt Adobe Creative Cloud en al uw apps op maximaal twee computers installeren en tegelijkertijd uitvoeren; volg gewoon de bovenstaande stappen op uw tweede computer.
- Als u de proefversie van Adobe Creative Cloud gebruikt, zullen de "Installeer"-knoppen in de desktoptoepassing "Probeer" lezen in plaats van "Installeren".