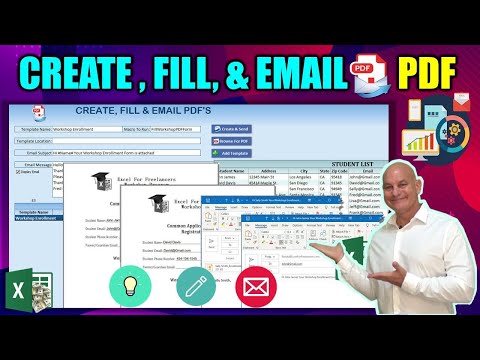Deze wikiHow laat je zien hoe je pakketten op Ubuntu installeert met behulp van het Ubuntu Software Center, de Synaptic Package Manager en een opdrachtregelvenster. Het Ubuntu Software Center is vergelijkbaar met de App Store voor macOS en de Microsoft Store voor Windows, omdat het een standaardprogramma is dat downloads biedt voor toepassingen die u kunt gebruiken om uw computergebruik te verbeteren. De Synaptic Package Manager is vergelijkbaar met het Ubuntu Software Center, maar biedt ook aan om pakketten te beheren en te downloaden.
Stappen
Methode 1 van 3: Het Ubuntu-softwarecentrum gebruiken

Stap 1. Open Ubuntu Software Center
Deze vind je in je Launcher.

Stap 2. Zoek of blader naar een applicatie
De zoekbalk bevindt zich rechtsboven in het venster; de categorieën die u kunt doorbladeren staan aan de linkerkant, inclusief categorieën zoals: Accessoires, Boeken en tijdschriften, Ontwikkelaarstools, Opleiding, en Lettertypen.

Stap 3. Klik op de gewenste toepassing
De lijn wordt gemarkeerd.

Stap 4. Klik op Installeren
U ziet dit rechts van de naam van de toepassing. Wanneer u klikt om te installeren, verschijnt er een venster met uw inloggegevens.
Als u de knop om te installeren niet ziet, moet u mogelijk het downloaden van verschillende bronnen van "Softwarebronnen" op het tabblad "Bewerken" toestaan. U moet ervoor zorgen dat alle vakjes zijn aangevinkt

Stap 5. Typ uw wachtwoord en klik op Authenticeren
U ziet een voortgangsbalk met de voortgang van de installatie. U vindt het pictogram van de geïnstalleerde app in de Launcher.
Methode 2 van 3: Synaptic gebruiken

Stap 1. Open Synaptic
Je vindt dit op je Launcher, maar het is geen standaardprogramma zoals het Ubuntu Software Center en je moet het installeren.
Om Synaptic te installeren, drukt u op Ctrl+Alt+T om Terminal te openen. Typ sudo apt install synaptic en druk op ↵ Enter. Synaptic wordt geïnstalleerd en u ziet het app-pictogram op uw Launcher verschijnen. U kunt de Terminal sluiten

Stap 2. Zoek een applicatie
U vindt de zoekbalk aan de rechterkant van het venster.

Stap 3. Klik op de applicatie die u wilt installeren
De regel wordt gemarkeerd en er verschijnt een vak.

Stap 4. Klik op Markeren voor installatie
Het vak zal verdwijnen, maar er verschijnt een ander vak waarin wordt uitgelegd wat er nog meer moet worden geïnstalleerd om de toepassing die u wilt laten werken.

Stap 5. Klik op Markeren
Alle afhankelijkheden en vereiste applicaties worden ook gemarkeerd voor installatie.
U kunt doorgaan met het selecteren van pakketten om te installeren

Stap 6. Klik op Toepassen
Je ziet dit in de bovenste werkbalk, met een groen vinkje. U moet deze actie bevestigen. De installatie kan even duren, afhankelijk van het aantal pakketten dat u installeert en uw internetsnelheid.
U kunt uw geïnstalleerde applicaties vinden door te zoeken vanuit de Launcher. Voor sommige toepassingen moet u uw computer mogelijk opnieuw opstarten voordat u ze kunt gebruiken
Methode 3 van 3: Terminal gebruiken

Stap 1. Druk op Ctrl+Alt+T om Terminal te openen
U kunt ook naar Terminal zoeken vanuit de Ubuntu Dash.

Stap 2. Typ "apt-cache show" om de details van de app weer te geven
Als u de naam van de app goed kent, wordt deze hier weergegeven. Als dit niet het geval is, krijgt u een foutmelding en moet u mogelijk door de categorieën bladeren om de juiste naam te vinden.
Typ 'apt-cache zoeken' om categorieën te zoeken. Als u bijvoorbeeld naar een racegame wilt zoeken, typt u: apt-cache search racegame

Stap 3. Typ "apt-get install" om een app te downloaden
Gebruik "apt-get install" om het pakket te downloaden. De app-naam is bijvoorbeeld Torcs, dus u typt apt-get install torcs.
- Gebruik 'apt-cache-beleid' om op je computer te zoeken of je die game al hebt.
- U vindt het pictogram van de app die u zojuist hebt geïnstalleerd vanuit uw Dash.