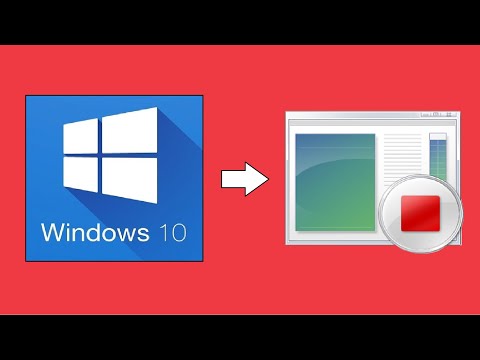U kunt verschillende redenen hebben om de lettertypen op uw computer te willen verwijderen. Misschien geeft u de voorkeur aan gratis software, of wilt u uw computer sneller maken door uw programma's niet alle symbolen in elk lettertype te laten laden. Wat de reden ook is, deze zelfstudie zou u moeten vertellen hoe u alle lettertypen kunt verwijderen die u nodig acht. U hebt beheerdersrechten op uw computer nodig om deze zelfstudie te voltooien.
Stappen

Stap 1. Bepaal of het lettertype daadwerkelijk een beveiligd systeemlettertype is
Ga naar C:\Windows\Fonts (of Start Menu → Configuratiescherm → Vormgeving en persoonlijke instellingen → Lettertypen), klik met de rechtermuisknop op een lettertype en selecteer "Verwijderen". Als het lettertype is beveiligd, ontvangt u een foutmelding met de melding "[X] is een beveiligd systeemlettertype en kan niet worden verwijderd."

Stap 2. Open de Register-editor
Typ "regedit" in het menu Start en druk op enter. Klik op "Ja" op de beveiligingswaarschuwing.

Stap 3. Open aan de linkerkant van de Editor de mappen HKEY_LOCAL_MACHINE → Software → Microsoft → Windows NT → CurrentVersion → Fonts

Stap 4. Selecteer aan de rechterkant van het venster de lettertypen die u wilt verwijderen, klik er met de rechtermuisknop op en selecteer "Verwijderen"

Stap 5. Open een willekeurig programma waarin u het lettertype kunt wijzigen
Als je ongewenste lettertype er nog steeds is (wat betekent dat Windows echt niet wil dat je het verwijdert), moet je deze volgende stappen volgen.

Stap 6. Ga naar de map C:
Windows\winsxs.

Stap 7. Scroll ongeveer een vijfde van de weg naar beneden in de lange lijst met mappen, en je zou een reeks mappen moeten zien die beginnen met "amd64_microsoft-windows-font-truetype-[x]", waarbij [x] de naam is van een lettertype
In deze mappen bewaart Windows reservekopieën van de lettertypen die u niet wilt verwijderen.

Stap 8. Klik met de rechtermuisknop op de map met het lettertype dat u wilt verwijderen en selecteer "Eigenschappen"
Als u nu probeert de map of een lettertype erin te verwijderen, ontvangt u een foutmelding dat u toestemming van "TrustedInstaller" nodig heeft om de actie uit te voeren. Wat u in plaats daarvan moet doen, is uzelf de eigenaar van de map noemen en uzelf vervolgens toestemming geven om deze te bewerken.

Stap 9. Klik op het tabblad "Beveiliging" en klik op de knop "Geavanceerd" onderaan het venster

Stap 10. Klik op het tabblad "Eigenaar" in het resulterende venster en klik vervolgens op "Bewerken"
U zult zien dat de huidige eigenaar van de map TrustedInstaller is.

Stap 11. Klik in het nieuwe venster op "Beheerders" of de naam van uw account, vink het vakje aan naast "Eigenaar vervangen op subcontainers en objecten" en klik op OK

Stap 12. Klik op OK in alle andere vensters Eigenschappen die u hebt geopend om eruit te komen

Stap 13. Open opnieuw de eigenschappen van de map (klik er met de rechtermuisknop op en selecteer "Eigenschappen"), klik op het tabblad "Beveiliging" en klik op "Bewerken"

Stap 14. Selecteer het account dat je in stap 11 hebt gekozen, vink het vakje onder "Volledig beheer" aan en klik op "OK"
U bent nu de eigenaar van de map en het lettertypebestand erin.

Stap 15. Verlaat het venster Eigenschappen

Stap 16. Verwijder eerst het lettertypebestand en verwijder vervolgens de map
Als je het andersom probeert, zal Windows je vertellen dat de map in een ander programma is geopend, zelfs als er geen andere programma's actief zijn.

Stap 17. Ga opnieuw naar de Register-editor en verwijder de invoer van het lettertype
Raadpleeg stappen 2-4.

Stap 18. Start uw computer opnieuw op
Het lettertype is niet langer beschikbaar in programma's, wat betekent dat het is verdwenen tenzij u het opnieuw installeert. Als u het lettertype opnieuw installeert, kunt u het op elk gewenst moment verwijderen.
Video - Door deze service te gebruiken, kan bepaalde informatie worden gedeeld met YouTube

Waarschuwingen
- Maak van tevoren een back-up van alle lettertypen die u wilt verwijderen, voor het geval een programma ze gebruikt. Verwijder Consolas of Segoe UI en zijn verwanten niet. Ze zijn vereist door de Windows-gebruikersinterface.
- De Register-editor bevat andere verwijzingen naar de lettertypen die u wilt verwijderen. Verwijder of wijzig deze niet, omdat ze bepaalde programma's onbruikbaar kunnen maken.