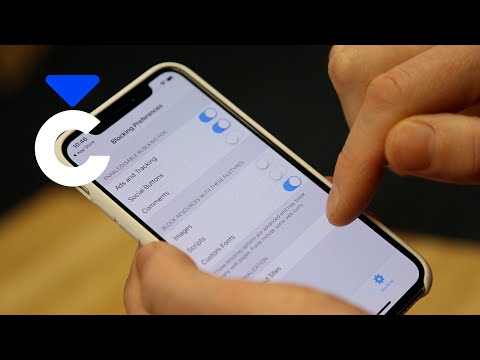Het uitschakelen van wachtwoordaanmelding op een Mac is een eenvoudig proces in één of twee stappen. Om inloggen met wachtwoord uit te schakelen, gaat u gewoon naar uw systeemvoorkeuren en brengt u een paar wijzigingen aan in uw instellingen voor gebruikers en groepen. Als u FileVault hebt ingeschakeld, moet u dit uitschakelen voordat u inloggen met wachtwoord kunt uitschakelen.
Stappen
Deel 1 van 2: FileVault uitschakelen

Stap 1. Klik op het Apple-pictogram
Het is het Apple-logo in de linkerbovenhoek van de menubalk.

Stap 2. Klik op Systeemvoorkeuren

Stap 3. Klik op het pictogram "Beveiliging en privacy"
Het ziet eruit als een huis.

Stap 4. Klik op FileVault

Stap 5. Klik op het hangslotpictogram
Het staat in de linkerbenedenhoek van het venster.

Stap 6. Typ uw wachtwoord in

Stap 7. Klik op Ontgrendelen

Stap 8. Klik op FileVault uitschakelen

Stap 9. Klik op Opnieuw opstarten en versleuteling uitschakelen
Je Mac wordt opnieuw opgestart.
Deel 2 van 2: Automatisch inloggen uitschakelen

Stap 1. Klik op het Apple-pictogram
Het is het Apple-logo in de linkerbovenhoek van de menubalk.

Stap 2. Klik op Systeemvoorkeuren

Stap 3. Klik op het pictogram "Gebruikers en groepen"
Het lijkt op het silhouet van een persoon.

Stap 4. Klik op het hangslotpictogram om in te loggen als beheerder
Het staat in de linkerbenedenhoek van het venster.
- Typ uw wachtwoord.
- Klik op Ontgrendelen of druk op ↵ Enter.

Stap 5. Klik op Aanmeldingsopties
Het staat onderaan het linkerdeelvenster.

Stap 6. Klik op het vervolgkeuzemenu "Automatisch inloggen"

Stap 7. Klik op een gebruikersaccount

Stap 8. Typ het wachtwoord in

Stap 9. Druk op ↵ Enter
Dit gebruikersaccount is nu ingesteld om automatisch in te loggen zonder dat u een wachtwoord hoeft in te voeren.