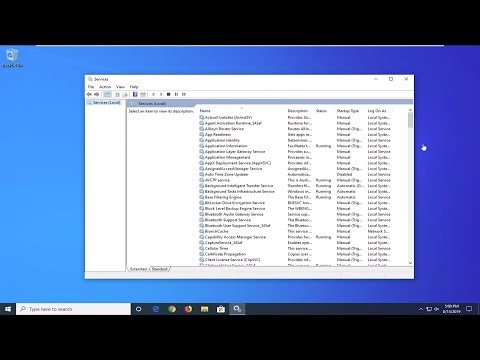Uw Macintosh (Mac)-computer heeft de mogelijkheid om toegang te krijgen tot andere computers, ongeacht of de andere computers Macs zijn of Windows-besturingssystemen hebben. Om toegang te krijgen tot andere Macs, moet u uw gebruikersrechten op het netwerk bewerken met het profiel, de gebruikersnaam en het wachtwoord van uw netwerkbeheerder. Als u toegang wilt krijgen tot Windows-computers, moet u ook de profielgegevens van uw Windows-beheerder weten, naast de naam van de Windows-werkgroep die de bestanden bevat waartoe u toegang wilt.
Stappen
Methode 1 van 2: Toegang tot andere Mac-computers

Stap 1. Log in op uw Mac met de gebruikersnaam en het wachtwoord van de netwerkbeheerder
Er zijn beheerdersrechten nodig om uw voorkeuren voor het delen van bestanden in te schakelen en te configureren voor toegang tot andere computers.

Stap 2. Wijs het Apple-menu aan en selecteer "Systeemvoorkeuren

Stap 3. Wijs naar het menu Beeld en selecteer "Delen

Stap 4. Selecteer de bestanden die u wilt openen vanaf uw Mac-computer
- Om de bestanden of mappen te vinden die u wilt openen, moet u op het "plus"-symbool onder de kolom "Gedeelde mappen" klikken en de mappen of bestanden selecteren die u wilt openen.
- U kunt de bestanden die u wilt openen ook selecteren met Finder. Klik vanaf het bureaublad op het Finder-pictogram dat lijkt op een smiley en zoek vervolgens het bestand of de map waartoe u toegang wilt. Wijs naar Bestand, selecteer 'Info ophalen' en plaats een vinkje naast 'Gedeelde map'.

Stap 5. Selecteer uw Mac-gebruikersnaam in de gebruikerslijst
Hiermee krijgt u toegang tot de mappen die u hebt opgegeven.
Om uw gebruikersnaam te vinden, klikt u op het "plus"-teken onder de kolom "Gebruikers" en bladert u door de lijst totdat u uw Mac-gebruikersnaam vindt

Stap 6. Pas uw bewerkingsrechten aan
Standaard heeft elke gebruiker "Alleen-lezen"-rechten, tenzij u zijn profiel wijzigt.
- Zoek de privilegestatus rechts van uw gebruikersnaam en klik op de pijlen naast "Alleen lezen" om uw status desgewenst te wijzigen.
- U kunt ook het Finder-menu gebruiken om uzelf toegang te geven tot bestanden. Open Finder vanaf uw bureaublad en selecteer de map waartoe u toegang wilt. Wijs naar Bestand, kies "Info ophalen" en klik vervolgens op "Delen en machtigingen" om uw gebruikersnaam toe te voegen en uw privileges te bewerken.

Stap 7. Schakel het Apple Filing Protocol (AFP) in
Met dit netwerkprotocol heeft uw persoonlijke Mac toegang tot de bestanden die u zojuist hebt toegewezen vanaf de computer van de beheerder.
- Klik op de knop "Opties" rechtsonder in het venster Voorkeuren voor delen.
- Selecteer 'Bestanden en mappen delen met AFP'.

Stap 8. Klik op de knop "Gereed" om het proces te voltooien
Hiermee kunt u terugkeren naar uw persoonlijke Mac en toegang krijgen tot de bestanden en mappen waarvoor u uzelf privileges hebt gegeven.
Methode 2 van 2: Toegang tot andere Windows-computers

Stap 1. Open "Systeemvoorkeuren" in het Apple-menu linksboven op uw bureaublad

Stap 2. Selecteer "Netwerkvoorkeuren
Met dit menu kunt u uw toegang tot Windows-computers instellen en configureren.

Stap 3. Controleer of het hangslotpictogram in de linkerbenedenhoek van het venster wordt weergegeven als "ontgrendeld
Als het hangslot wordt weergegeven als "vergrendeld", klikt u op het hangslot en voert u de gebruikersnaam en het wachtwoord voor de Windows-netwerkbeheerder in

Stap 4. Voer "Werkgroep" in het zoekveld in het venster Systeemvoorkeuren in

Stap 5. Typ een unieke naam voor uw Mac-computer naast het veld voor "NetBIOS-naam

Stap 6. Selecteer de naam van de Windows-werkgroep die u wilt openen met behulp van het vervolgkeuzemenu naast "Werkgroep
Als uw Mac zich in een kantooromgeving met meerdere servers bevindt, moet u mogelijk specifieke IP-adressen invoeren in het veld "WINS-servers". Als dit het geval is, moet u de IP-adressen opvragen bij de Windows-netwerkbeheerder

Stap 7. Klik op de knop "OK" en selecteer vervolgens "Toepassen"

Stap 8. Wacht tot de Windows-werkgroep op je Mac verschijnt
- Het kan een paar minuten duren voordat het netwerk uw Mac heeft gekoppeld aan de Windows-werkgroepmap, die wordt weergegeven in de Finder-zijbalk van uw Mac onder het gedeelte 'Gedeeld'.
- Nadat de Windows-werkgroepmap is weergegeven, hebt u vanaf uw Mac toegang tot alle bestanden in die map.