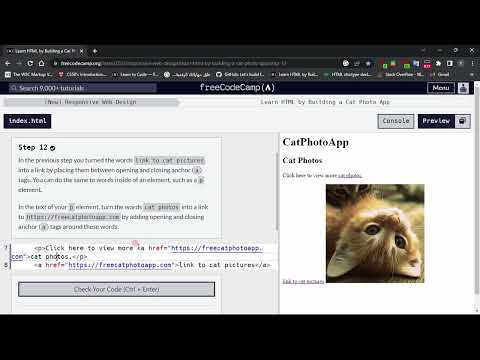U kunt de kleuren van de werkbalken op de meeste systemen en toepassingen wijzigen en aanpassen wanneer u niet langer standaardkleuren wilt gebruiken. In de meeste gevallen kunt u de kleuren van de werkbalk rechtstreeks wijzigen in het instellingen- of voorkeurenmenu van uw systeem, of u kunt apps van derden downloaden waarmee u de kleuren van uw werkbalk verder kunt aanpassen.
Stappen
Methode 1 van 5: De werkbalkkleur wijzigen in Windows 8

Stap 1. Klik met de rechtermuisknop op uw Windows 8-bureaublad en selecteer "Personaliseren
”

Stap 2. Klik op het pictogram met het label "Kleur" aan de onderkant van het venster
Het regelpaneel Kleur en uiterlijk wordt op het scherm weergegeven.

Stap 3. Klik direct op de kleur die u in uw werkbalk wilt weergeven

Stap 4. Klik op “Wijzigingen opslaan
” De kleur van uw Windows 8-werkbalk verandert nu in de kleur die u hebt geselecteerd.
Methode 2 van 5: De werkbalkkleur wijzigen in Windows 7

Stap 1. Klik op “Start” en selecteer “Configuratiescherm
”

Stap 2. Typ "personalisatie" in het zoekvak in het Configuratiescherm

Stap 3. Selecteer "Personalisatie
” Een aantal verschillende Windows-thema's worden op het scherm weergegeven.

Stap 4. Klik op het kleurenthema dat u op uw Windows-bureaublad wilt weergeven
De kleur van uw werkbalk verandert op basis van het thema dat u selecteert.

Stap 5. Klik op "Toepassen" en vervolgens op "OK
” De kleur van uw werkbalk wordt nu gewijzigd.
Methode 3 van 5: De werkbalkkleur wijzigen in Windows Vista

Stap 1. Klik op “Start” en selecteer “Configuratiescherm
”

Stap 2. Klik op "Vormgeving en personalisatie" en selecteer "Personalisatie
”

Stap 3. Klik op "Vensterkleur en uiterlijk
”

Stap 4. Klik direct op de kleur die u in uw werkbalk wilt weergeven

Stap 5. Klik op “OK” en sluit het Configuratiescherm
De kleur van uw werkbalk verandert nu in de kleur die u hebt geselecteerd.
Methode 4 van 5: De werkbalkkleur wijzigen in Mac OS X

Stap 1. Open de map Programma's in het Dock op uw Mac-bureaublad

Stap 2. Start de App Store

Stap 3. Voer trefwoorden in het zoekveld van de App Store in, zoals 'dock aanpassen' of 'dockkleur'
” De app store geeft een lijst weer met bestaande apps van derden die u kunt downloaden en waarmee u de kleur van uw Dock kunt wijzigen en aanpassen.
Als alternatief kunt u zoeken naar apps van derden met behulp van de zoekmachine van uw keuze

Stap 4. Selecteer de app of klik op de website waarvan je een app wilt downloaden of kopen die je Dock-kleur aanpast
Voorbeelden van dergelijke apps zijn DockMod, DockColor en Dock Designer.

Stap 5. Volg de instructies op het scherm om de app te downloaden en te gebruiken om de kleur van uw Dock te wijzigen
Neem rechtstreeks contact op met de ontwikkelaar van de app van derden als je ondersteuning en hulp nodig hebt bij het gebruik van de app om je Dock-kleur te wijzigen
Methode 5 van 5: De werkbalkkleur in internetbrowsers wijzigen

Stap 1. Open de internetbrowser die u normaal gebruikt wanneer u op internet surft

Stap 2. Navigeer naar het extensie- of add-onsmenu van uw browser
Als u bijvoorbeeld Mozilla Firefox gebruikt, klikt u op 'Extra' en selecteert u 'Add-ons'.

Stap 3. Selecteer de optie om te bladeren of meer add-ons te krijgen
Er wordt een nieuw tabblad geopend in uw browsersessie waarmee u naar meer add-ons kunt zoeken.

Stap 4. Typ trefwoorden in het zoekveld om extensies en add-ons te vinden waarmee u de kleur van de werkbalk van uw browser kunt wijzigen
Typ bijvoorbeeld 'werkbalkkleur' of 'werkbalk wijzigen'.